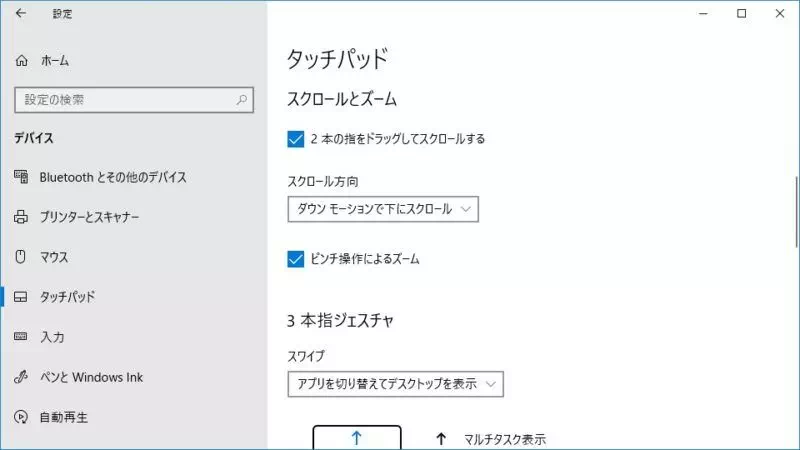一般的なノートパソコンに搭載されているタッチパッドは、タッチパッドの端を上下に「なぞる」ことで画面のスクロールが行える場合が多いですが、Surfaceに搭載されているタッチパッドは指2本を使って操作を行います。この時、動きが逆で違和感がある場合にはスクロールの方向を変更することができます。
画面のスクロール
パソコンの画面をスクロールさせるには、画面の右端などに表示されている[スクロールバー]をドラッグすることで可能ですが、マウスなどのデバイスを使っても行うことができます。
マウスの場合、スクロールマウスと言った専用のデバイスであれば、マウスの中央にされたマウスホイール(スクロールホイール)を回すことで、画面のスクロールを行うことができます。マウスを使わないノートパソコンの場合でも、搭載されているタッチパッドの端を指で上下に「なぞる」ことで、画面のスクロールを行うことができます。
しかし、Surface Goの場合には一般的なノートパソコンの仕様とは異なり、タッチパッドを「指2本でなぞる」ことで画面のスクロールが可能になっています。しかし、この挙動は「タッチパッドを下から上へなぞる」と「画面が上から下へスクロールする」と言った他の方法とは逆の動作をするため、人によっては強い違和感を感じるかもしれません。
このため、タッチパッドを「なぞる」方向と「スクロールする」方向は設定によって逆にすることができます。
スクロール方向を逆にするやり方
- 設定より【デバイス】をクリックします。
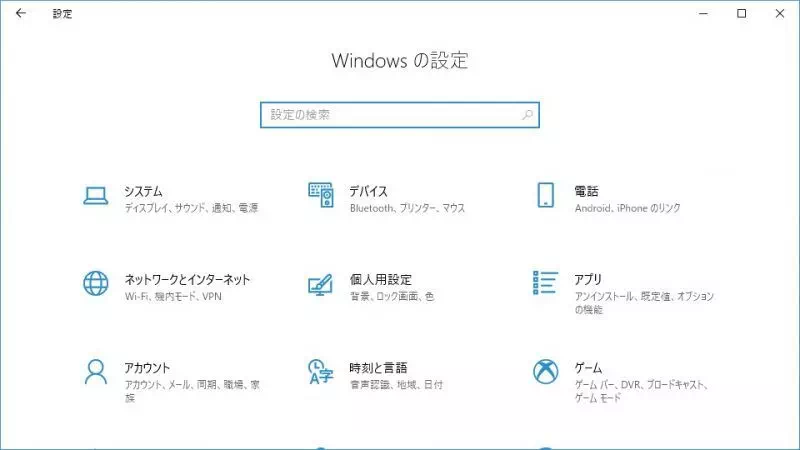
- デバイスの[タッチパッド]より【スクロール方向】を変更します。
デフォルトは【ダウンモーションで上にスクロール】でタッチパッドと画面のスクロール方向が逆になるので【ダウンモーションで下にスクロール】を選択すると方向が同じになります。
スクロール方向を逆にするやり方は以上です。
デフォルトの[ダウンモーションで上にスクロール]と言うのは、タッチパネルと同一の挙動になるので人によっては違和感が全くないかもしれませんが、これまでにタッチパッドでスクロールをしたことがあると、挙動が逆になり何とも気持ちが悪いので修正すると良いでしょう。