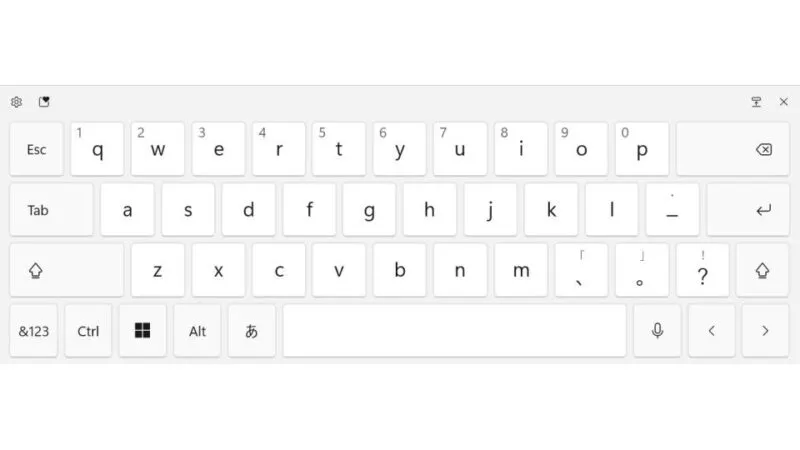Windows 11やWindows 10では、画面右下のタスクトレイから[アクションセンター]を表示できます。アクションセンターにある【クイックアクション】は様々な操作をショートカットできるので、好みに合わせてカスタマイズすると使い勝手が良くなるでしょう。
目次
アクションセンターとは?
画面の右下にある[タスクトレイ]より【[Wi-Fi][スピーカー][バッテリー](Windows 11)】または【吹き出しアイコン(Windows 10)】をクリックして表示される画面をアクションセンターと呼びます。
[Wi-Fi]や[Bluetooth]などをオン/オフするスイッチが並んでおり、ワンクリックで切り替えられるようになっています。これはクイックアクションと呼ばれユーザーの好みに合わせて変更することができます。
良く使うものを表示したり、使わないものを非表示にして使い勝手を良くすると良いでしょう。
アクションセンターを表示するやり方
Windows 11を例とします。Windows 10でも同様の操作が可能ですが文言などが異なる場合があります。
タスクトレイ
- 画面の右下にある[タスクトレイ]より【[Wi-Fi][スピーカー][バッテリー](Windows 11)】または【吹き出しアイコン(Windows 10)】をクリックします。
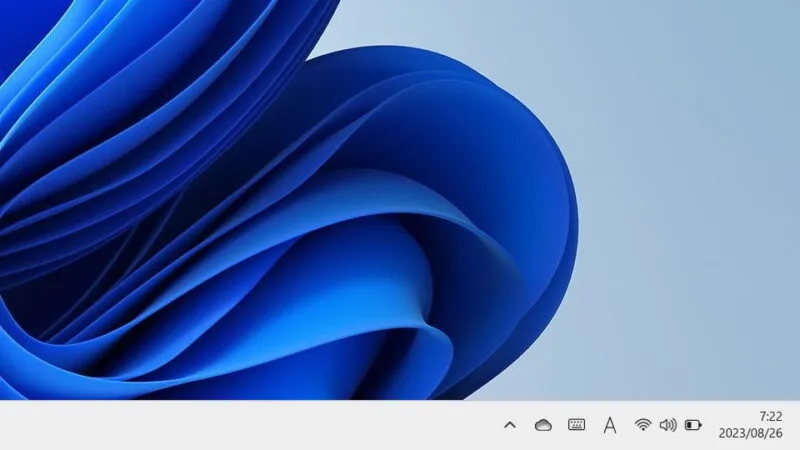
- アクションセンターが表示されます。
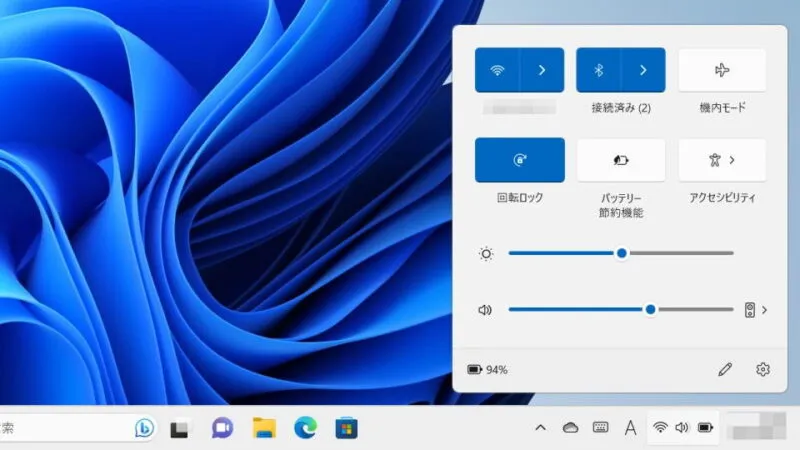
ショートカットキー
アクションセンターを表示するやり方は以上です。
クイックアクションを編集するやり方
Windows 11
- 画面の右下にある[タスクトレイ]より【[Wi-Fi][スピーカー][バッテリー]】をクリックします。
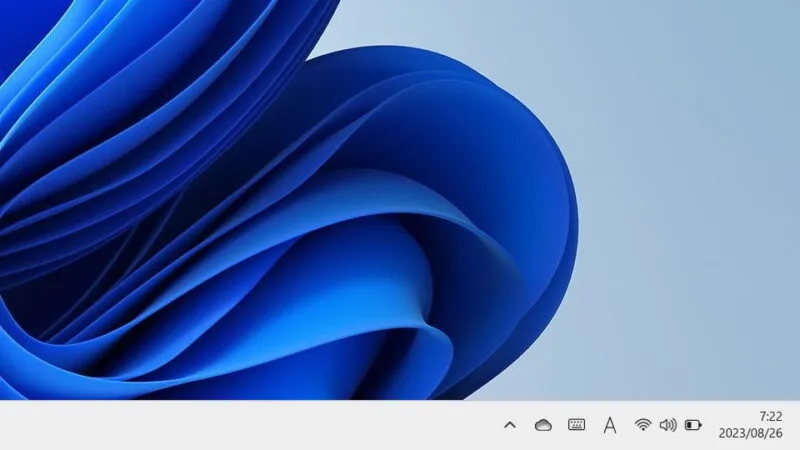
- アクションセンターより【(ペンアイコン)】をクリックします。
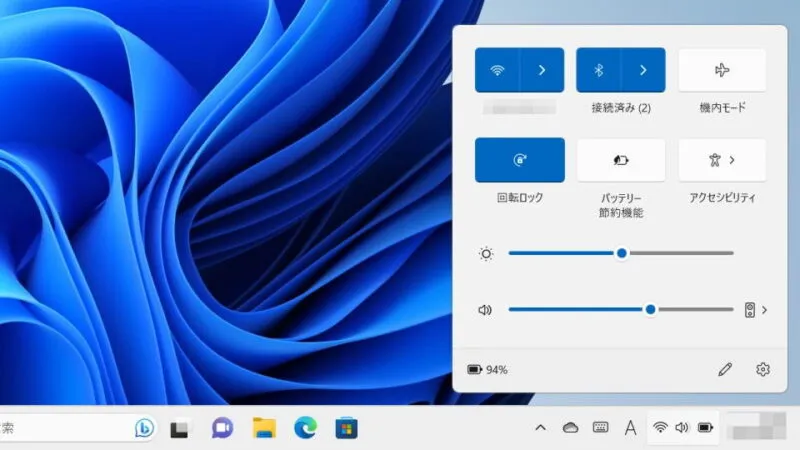
- 編集画面より【追加】【削除】を行います。
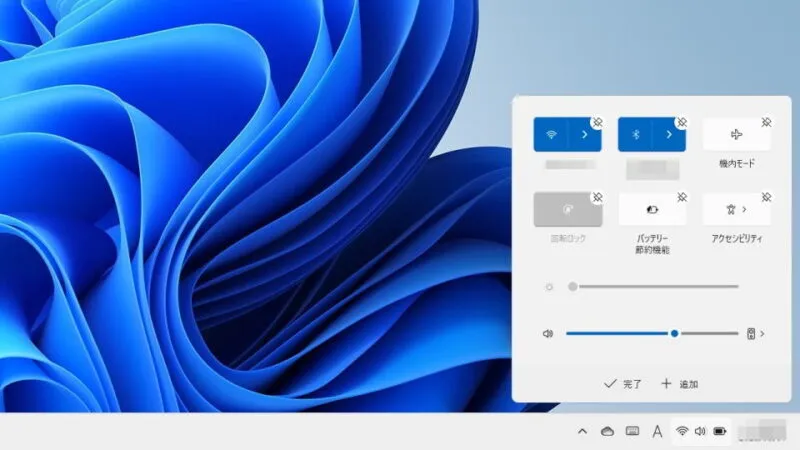
Windows 10
- 設定の[システム]>[通知とアクション]より【クイックアクションの編集】をクリックします。
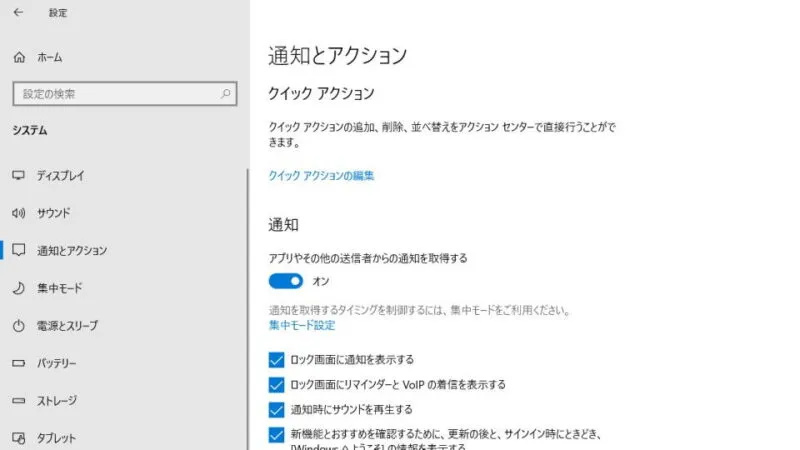
- 編集画面より【追加】【削除】を行います。
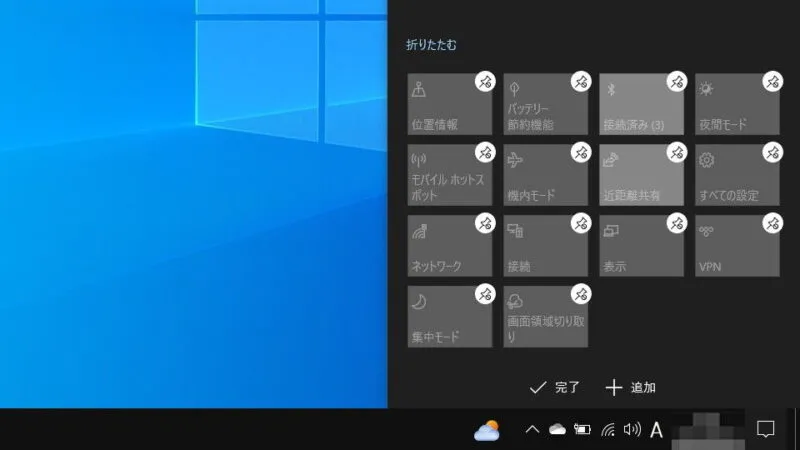
クイックアクションを編集するやり方は以上です。
吹き出しアイコンを消すには?
Windows 10でアクションセンターを表示する吹き出しアイコンは、設定の[個人用設定]>[タスクバー]>[システムアイコンのオン/オフの切り替え]より【アクションセンター】を操作するすることで非表示にすることができます。