Windowsパソコンでは記憶デバイスにはドライブレターが付与されますが、USBメモリーのような脱着する外部メディアの場合はドライブレターが変わってしまうことがあり不便なので、できるだけ変わらないように設定してみましょう。
ドライブレターとは?
歴代のWindowsパソコンではHDDやSSD、USBメモリーなどを装着するとAからZのアルファベットが順番に割り当てられます。WindowsのOSが入ったドライブにはアルファベットの C が割り当てられるので Cドライブ などと呼ぶと思いますが、このアルファベットを ドライブレター と呼びます。
Cには通常Windowsがインストールされているドライブが割り当てられるので、外部メディアに使われることはほとんどありません。そのため、ドライブレターは原則的に Dから順番 に割り当てられていきます。
しかし、外付けHDDやUSBメモリなど取り外し可能な外部メディアの場合には、2つの外部メディアを同時に使えば Dドライブ と Eドライブ と付与されますが、Eドライブとして認識された外部メディアを1つで使用した場合には、状況により Eドライブ と飛んで表示されるか、もしくは Dドライブ とずれて表示されることがあります。
そのため、使うたびにドライブレターが変更されないように、あらかじめドライブレターを固定できるように設定しておくと良いでしょう。
ドライブレターを固定する方法
前述したようにドライブレターはDから順番に割り当てられますので、アルファベットの後ろ(Z、Y、X…)から自分で割り当てればズレることは無くなります。
ドライブレターを変更する
- ドライブレターを固定したい外部メディアを接続します。
 シリコンパワー USBメモリ USB3.2 Gen1 SP032GBUF3B02V1K
シリコンパワー USBメモリ USB3.2 Gen1 SP032GBUF3B02V1K - ツールバーの[田(Windows)]を右クリックしコンテキストメニューより【ディスクの管理】を選択します。
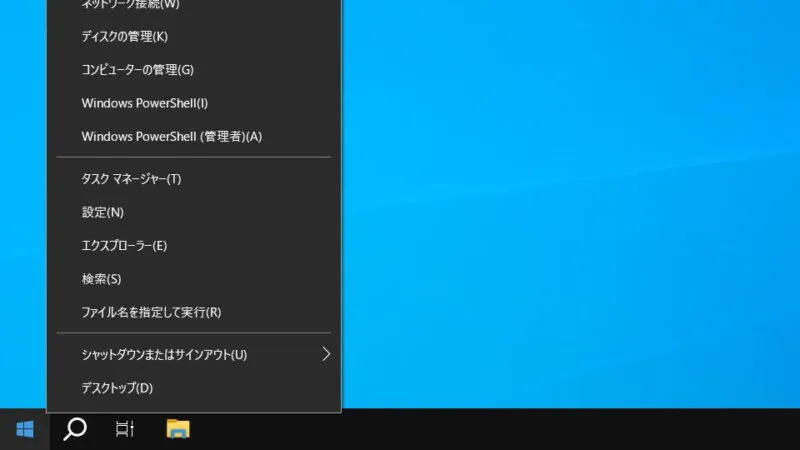
- ディスクの管理より[(対象のドライブ)]を右クリックしコンテキストメニューより【ドライブ文字とパスの変更】を選択します。
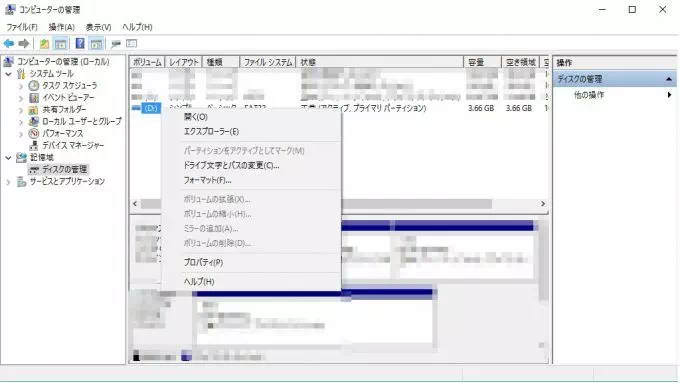
- ドライブ文字とパスの変更より【変更】をクリックします。
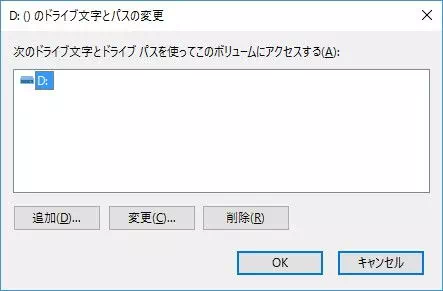
- ドライブ文字とパスの変更より[次のドライブ文字を割り当てる]を変更し【OK】をクリックします。
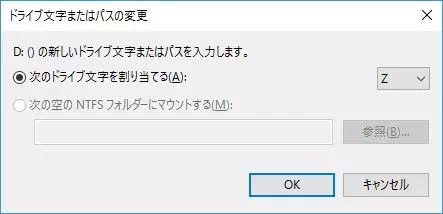
ドライブレターを変更するやり方は以上です。
アルファベットの後ろ(Z、Y、X…)からふよするのが原則ですが、後半であれば自分のわかりやすいアルファベットを選択しても良いと思います。
たとえば、USBメモリであれば U を選択したり、仮想ドライブであれば V、ネットワークドライブであれば N などを選択すればドライブレターを見ただけでどのデバイスなのかがわかるようになって便利です。

