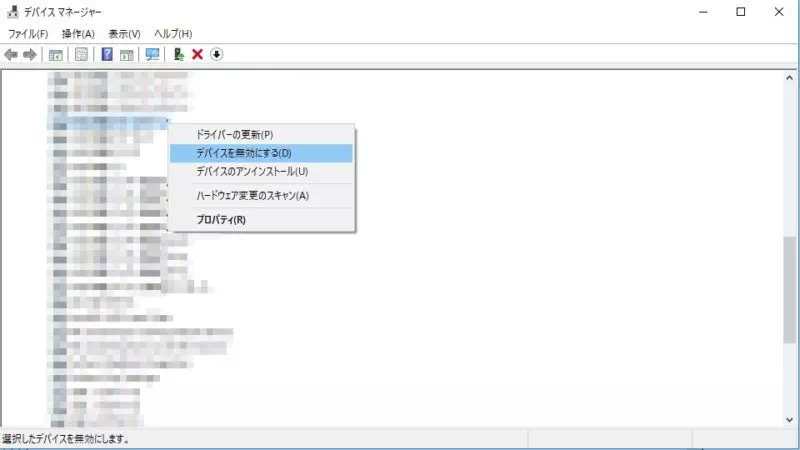Surface Goを始めとしたタブレットPCでは、ディスプレイが[タッチパネル(タッチスクリーン)]になっており指でタッチして操作することが可能ですが、Windowsパソコンとしてキーボードとマウスを使って操作する上では誤操作を招く原因ともなりかねないので無効にすることもできます。
Windowsタブレットとしての操作
Surface GoなどのタブレットPCの多くはキーボードが脱着式になっており、キーボードを取り外すことでタブレットとして使うことができます。
このようなデバイスは[2in1タブレット]などと呼ばれており、Windows 11やWindows 10では標準で想定された仕組みとなっています。このため、タブレットモードと呼ばれるモードに切り替えることで、タブレットのタッチ操作に特化したUIに変更することが可能です。
しかし、Windowsを使う際にはキーボードとマウスを使って操作する[パソコン]として利用する場合が多く、タッチパネルを使った操作は「使わない」「使ったことが無い」という人も居るでしょう。このような時に指が触れるだけで反応してしまうタッチパネル(タッチスクリーン)は誤操作の原因となってしまうため、不必要であれば無効にしてしまうこともできます。

デバイスを無効にするやり方
Windows 10を例とします。Windows 11でも同様の操作が可能ですが文言などが異なる場合があります。
- 画面下の【田(Windows)】を右クリックします。

- 表示されたメニューより【デバイスマネージャー】をクリックします。
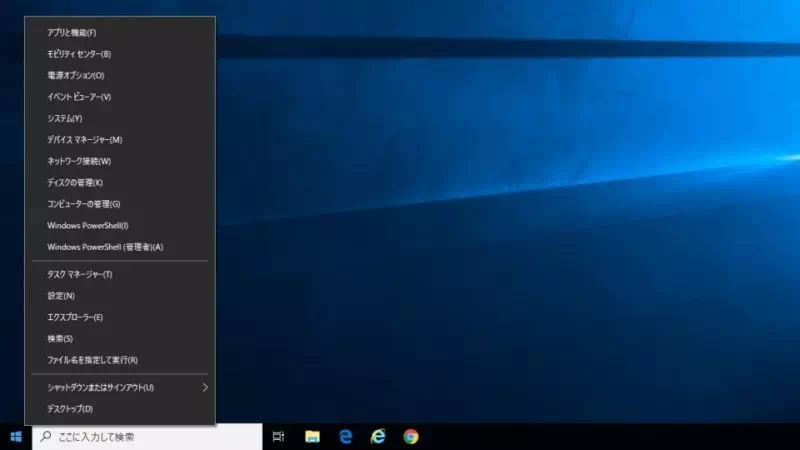
- デバイスマネージャーの[ヒューマンインターフェイスデバイス]より【HID準拠タッチスクリーン】を右クリックします。

- 表示されたメニューより【デバイスを無効にする】をクリックします。
元に戻すには【デバイスを有効にする】をクリックします。複数の[HID準拠タッチスクリーン]などが存在すると1つを無効にしても無効にならないので注意してください。
タッチパネル(タッチスクリーン)を無効にするやり方は以上です。
タッチパネル(タッチスクリーン)を無効にすると当然ながら一切のタッチ操作ができなくなるので、タブレットとして使う予定がある場合には注意してください。