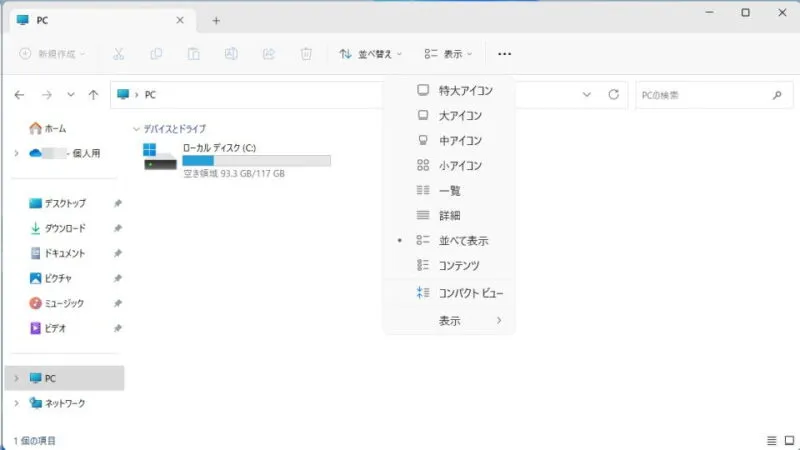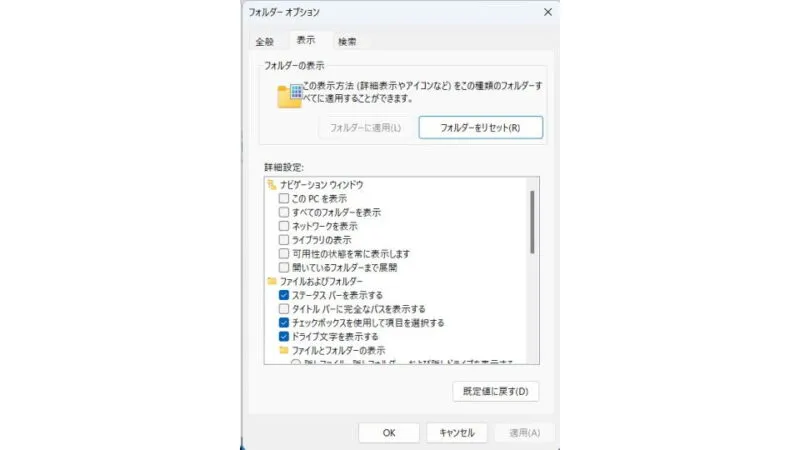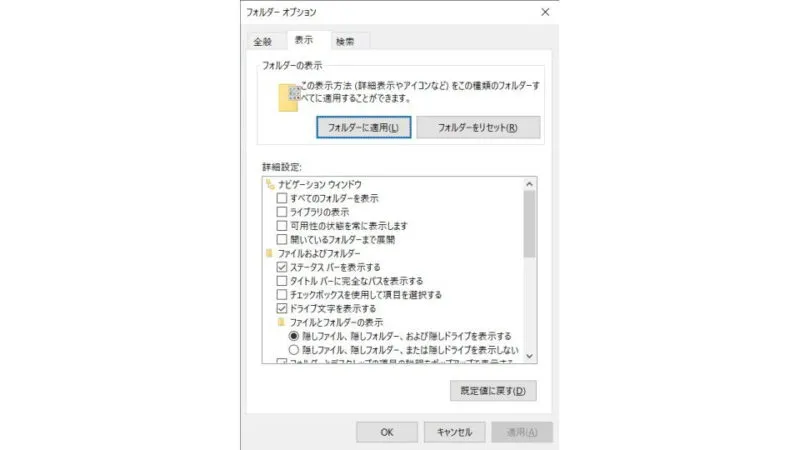Windowsのエクスプローラーにはファイル/フォルダーのレイアウトを[アイコン(大中小)][一覧][詳細][並べて表示][コンテンツ]などから選択することができます。デフォルトが見やすければ良いですが、そうでない場合には変更すると良いでしょう。
レイアウトとは?
エクスプローラーにおいて、[ファイル]や[フォルダー]を「どのように表示するか」をレイアウトと呼びます。
多くの場合で、「アイコンが並んでいる」と言うレイアウトが選択されていますが、他にも[一覧][詳細][並べて表示][コンテンツ]と言ったレイアウトを選択することができます。
レイアウトを変えることで表示される内容も異なる場合があるので、使いかたに合わせて選択すると良いでしょう。
Windows 11
フォルダーごと
すべてに適用する
- エクスプローラーより【︙】をクリックします。
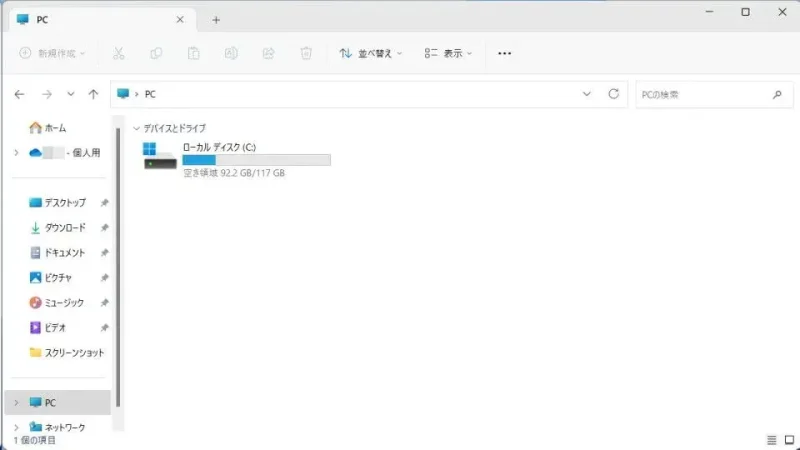
- メニューより【オプション】をクリックします。
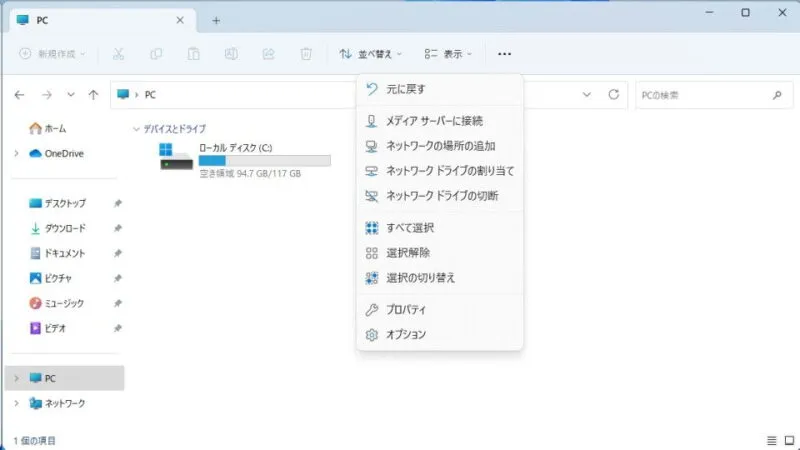
- フォルダーオプションの[表示]より【フォルダーに適用】をクリックします。
元に戻す場合は【フォルダーをリセット】をクリックします。
Windows 10
フォルダーごと
- エクスプローラーの[リボン]より【表示】>【レイアウト】>【(任意のレイアウト)】を選択します。
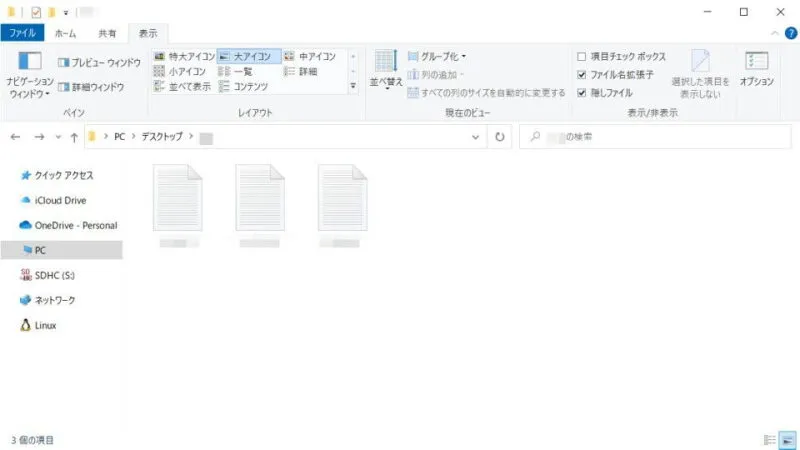
選択した[レイアウト]を他のすべてのフォルダーに適用することができます。
すべてに適用する
- エクスプローラーの[リボン]より【表示】>【オプション】>【フォルダーと検索のオプションの変更】を選択します。
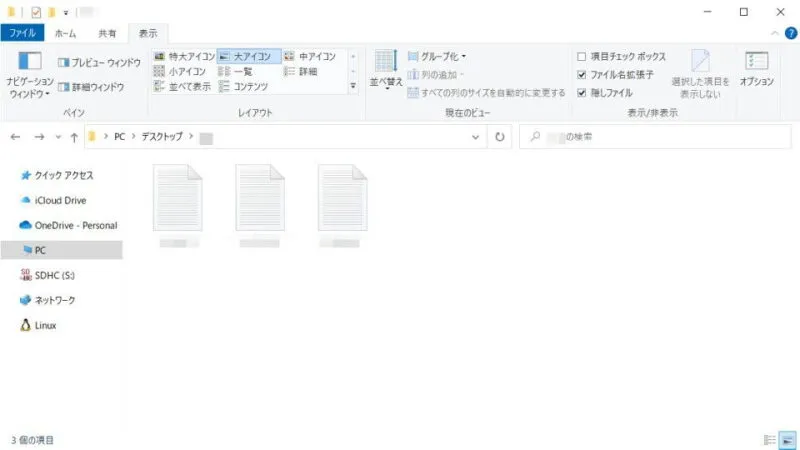
- フォルダーオプションの[フォルダーの表示]より【フォルダーに適用】をクリックします。
元に戻す場合は【フォルダーをリセット】をクリックします。
レイアウトを変更するやり方は以上です。
長く使っていると、レイアウトがバラバラになることがあるので一括で揃えられるのは非常に便利です。また、一括で揃えた後に特定のフォルダーのみ変更することもできます。