Windows 11やWindows 10では[マップ]アプリを用いて地図を閲覧することができます。通常はインターネット上から随時に地図データをダウンロードして表示していますが、あらかじめダウンロードしておきインターネットへ接続せずにオフラインで閲覧することもできます。
Windowsのマップアプリ
パソコンで地図を閲覧する場合、WebブラウザでGoogleマップなどを開くことが多いかもしれません。
Windows 11やWindows 10では、スマートフォンなどと同様に地図を閲覧できるマップアプリがプリインストールされており、起動するだけで地図を閲覧することができます。
このマップアプリは、Webブラウザで閲覧するのと同様に、インターネットから地図データを随時のタイミングでダウンロードして表示していますが、あらかじめダウンロードしておき、インターネットへ接続せずにオフラインで表示することもできます。
地図をダウンロードするやり方
Windows 11を例とします。Windows 10でも同様の操作が可能ですが文言などが異なる場合があります。
- 設定より【アプリ】>【オフラインマップ】を開きます。
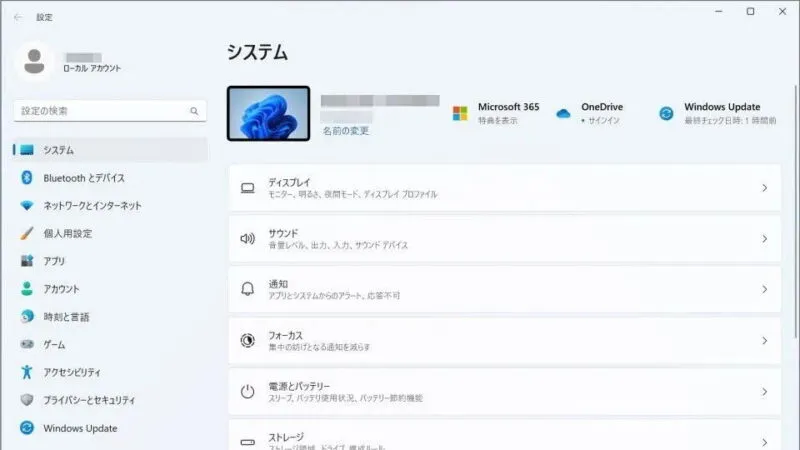
- オフラインマップより【地図のダウンロード】をクリックします。
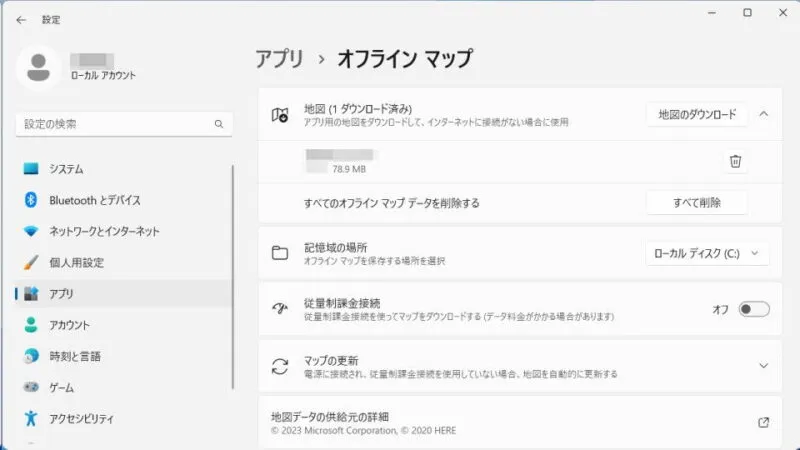
- 地図のダウンロードより【(対象の地域)】を選択します。
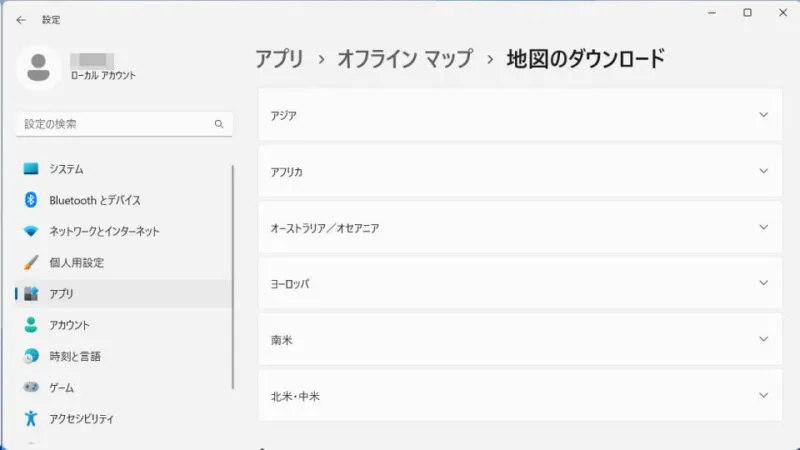
地図をダウンロードするやり方は以上です。
地図データは容量が大きいので、容量を節約したい場合には不要な地図データを削除しておきましょう。
ダウンロードした地図を削除するやり方
Windows 11を例とします。Windows 10でも同様の操作が可能ですが文言などが異なる場合があります。
- オフラインマップより【(ゴミ箱アイコン)】をクリックします。
ダウンロード済みの全ての地図を削除するには[すべてのオフラインマップデータを削除する]より【すべて削除(すべての地図を削除)】をクリックします。
ダウンロードした地図を削除するやり方は以上です。
Wi-Fiなどネットワーク環境に不安な場所へ訪れる場合には前もってダウンロードしておくと良いかもしれません。

