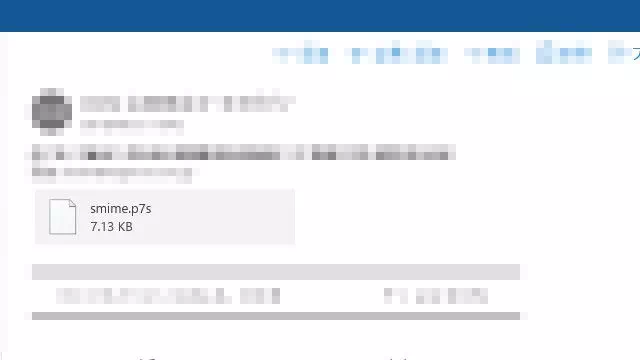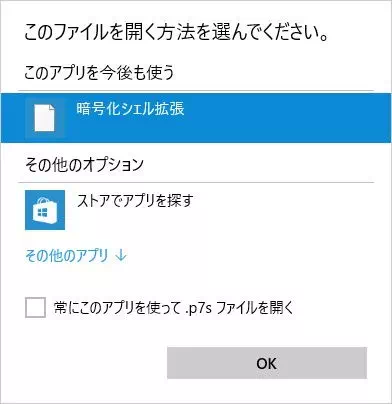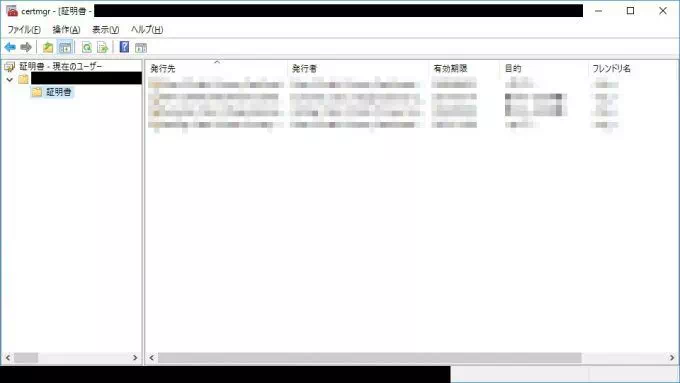メールを受信するとマレに『smime.p7s』と言うファイルが添付されていることは無いでしょうか?メール本文と関係なく添付されているので、ウィルスと勘違いされることの多いファイルですが、ちゃんと意味のあるファイルです。
『smime.p7s』とは?
一言でいえば電子署名で、『smime.p7s』が添付されたメールを電子署名付メール等と呼びます。
電子署名とは、電子メールの差出人や内容が書き換えられていないことを確認するためのものです。個人ユーザーが使用することはほとんどありませんが、金融機関や企業などが送信するメールには『smime.p7s』が添付されていることが多いでしょう。
通常は、『smime.p7s』が添付されていても何の変化もありませんが、差出人や内容が改ざんされていると警告メッセージが表示されるので、その場合は送信元に問い合わせる等した方が良いでしょう。
メールクライアント(メールソフト)が “S/MIME” という電子メールの暗号化技術の規格に対応している必要があるので注意してください。
内容を確認するやり方
『smime.p7s』はメールクライアント(メールソフト)が利用するもので、ユーザー側が中を見る必要はあまりありませんが、Windows上で中身を確認する方法があります。
メーラーから開く場合
Windows 10などWindowsのバージョンによってはメールクライアント(メールソフト)から直接開くことができます。
- Windows 10の標準メールクライアントでメールを開き、添付されている『smime.p7s』をクリックします。
- “このファイルを開く方法を選んでください” とダイアログが表示されるので『暗号化シェル拡張』を選択します。
- 暗号化シェル拡張でsmime.p7sを開くことができます。
メーラーから開くやり方は以上です。
保存してから開く場合
メールクライアント(メールソフト)から直接開くことができない場合は、添付ファイルをデスクトップなど任意の場所に保存してから開くことができる場合があります。
- 添付ファイルをデスクトップなど任意の場所に保存します。
添付ファイルの保存方法はメールクライアント(メールソフト)によって異なるのでマニュアルを確認してください。
- 保存したsmime.p7sをダブルクリックします。
- smime.p7sを開くことができます。
保存してから開くやり方は以上です。
『smime.p7s.exe』など、smime.p7sに偽装したウィルスメールが無いとは限らないので、むやみやたらに開くのはやめた方が良いでしょう。