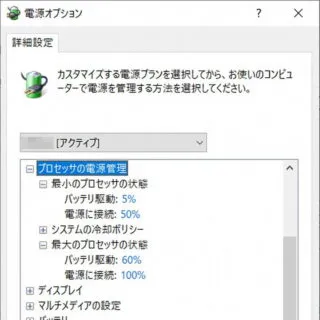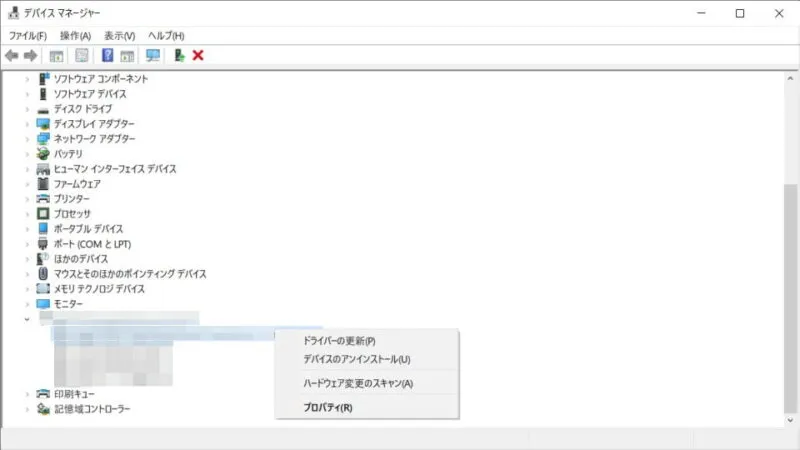USBデバイスへの電源はパソコンから供給されることが多いですが、「パソコンの電源がオフなのにUSBデバイスの電源が切れない」「しばらくすると勝手に電源が切れる」「電源供給できる時とできない時がある」と言ったトラブルが発生することがあります。
USBデバイスへの電源供給
USBデバイスへ電源を供給するか否かは[パソコン本体]と[Windows]の機能によって決まります。
パソコン本体に「パソコンの電源がオフでもUSBデバイスへ電源を供給する」と言う機能が搭載されている場合、「パソコンの電源がオフなのにUSBデバイスの電源が切れない」と言ったトラブルが発生することがあります。また、全てのUSBコネクタが対応しているわけでは無く一部のコネクタは非対応である場合には、「電源供給できる時とできない時がある」と言ったトラブルが発生します。
Windowsには「USBのセレクティブサスペンド」と呼ばれる機能があり、これは省電力機能の1つで「一定時間でUSBデバイスの電源を切る」と言う挙動になるので「しばらくすると勝手に電源が切れる」と言ったトラブルが発生します。また、[電力の節約のために、コンピューターでこのデバイスの電源をオフにできるようにする]と言う設定もあるので見直してみると良いでしょう。
USBコネクタの違い
パソコン本体に複数のUSBコネクタが搭載されている場合、「パソコンの電源がオフでもUSBデバイスへ電源を供給する」と言うことが可能なUSBコネクタは一部である可能性があります。
どのコネクタに電源供給の機能があるか否かはUSBコネクタ付近の刻印から判断できる場合があり、追加で[(バッテリー)][(カミナリ)][(プラグ)]などの刻印があれば対応していることが多いです(メーカーによって異なる場合があります)。
また、機種によってはメーカー提供するソフトウェア(Lenovo Vantageなど)からオン/オフを切り替えられる場合があるので、マニュアルなどを確認してみると良いでしょう。
Windowsの設定を変更するやり方
USBのセレクティブサスペンド
- コントロールパネル(大きいアイコン)より【電源オプション】をクリックします。
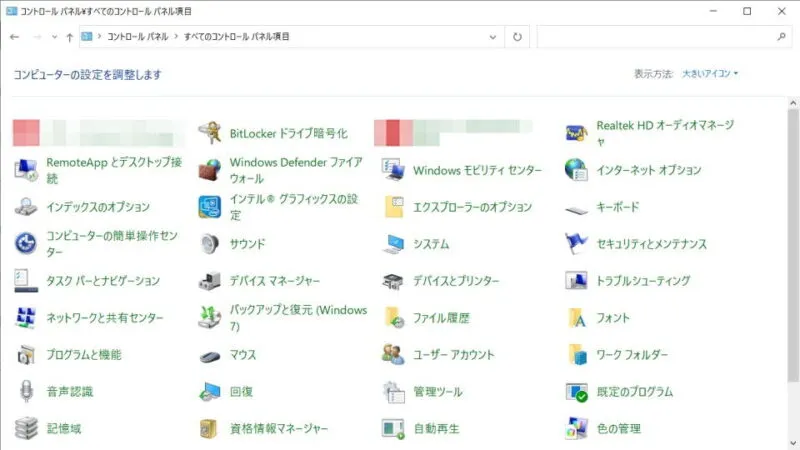
- 電源オプションより(対象プラン)の【プラン設定の変更】をクリックします。
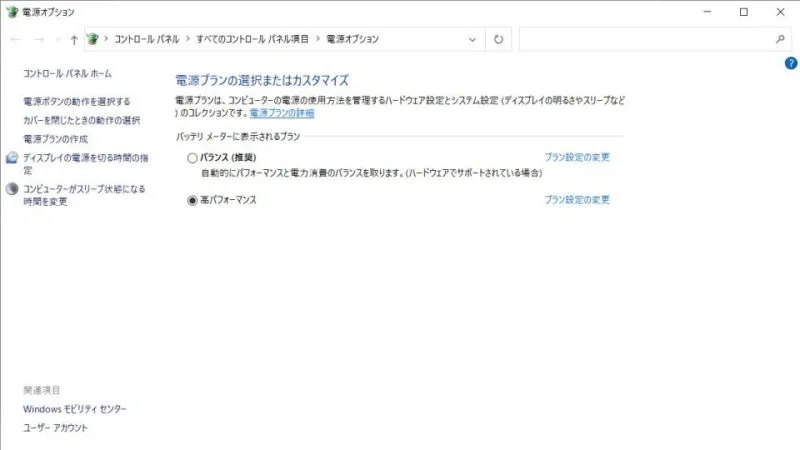
- プラン設定の変更より【詳細な電源設定の変更】をクリックします。
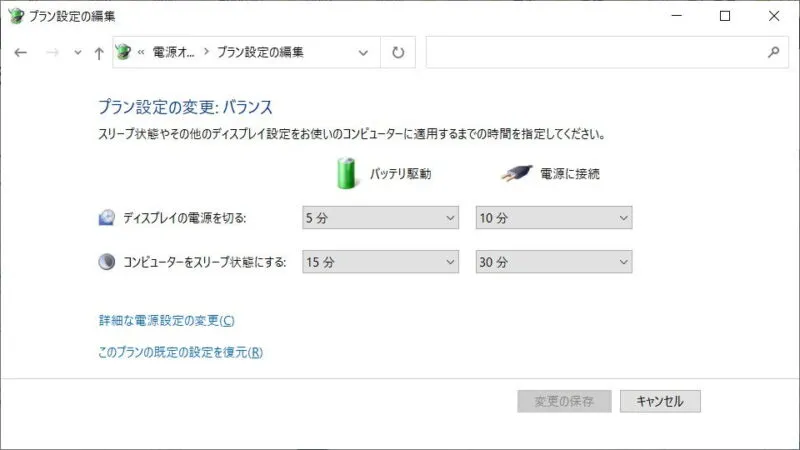
- 電源オプションの[USB設定]より【USBセレクティブサスペンドの設定】を変更します。
有効にすると「一定時間で電源供給を停止する」となります。
デバイスの電源をオフにできるようにする
- 画面下の[田]を右クリックし、表示されたメニューより【デバイスマネージャー】を選択します。
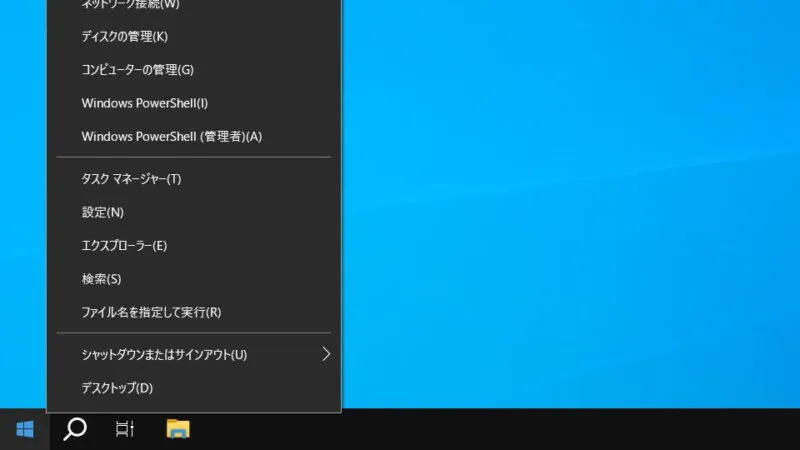
- デバイスマネージャーの[ユニバーサル シリアル バス コントローラー]>[(対象のデバイス)]を右クリックし、表示されたコンテキストメニューより【プロパティ】を選択します。
[ユニバーサル シリアル バス コントローラー]とはUSBのことです。
- プロパティの[電源の管理]より【電力の節約のために、コンピューターでこのデバイスの電源をオフにできるようにする】のオン/オフを切り替えます。
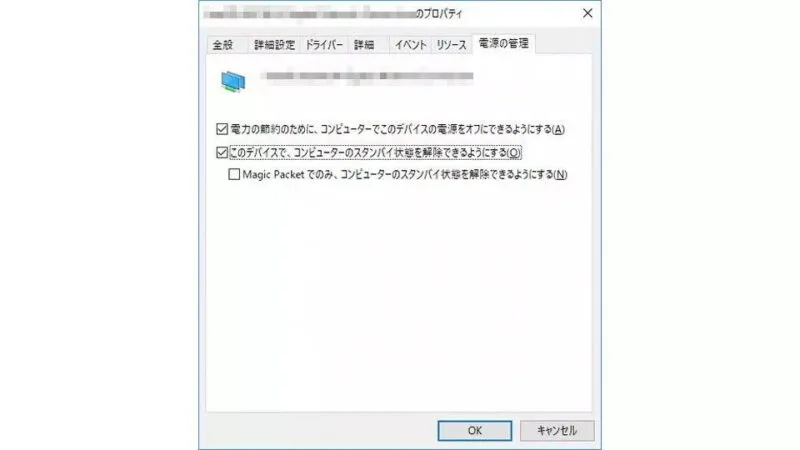
Windowsの設定を変更するやり方は以上です。