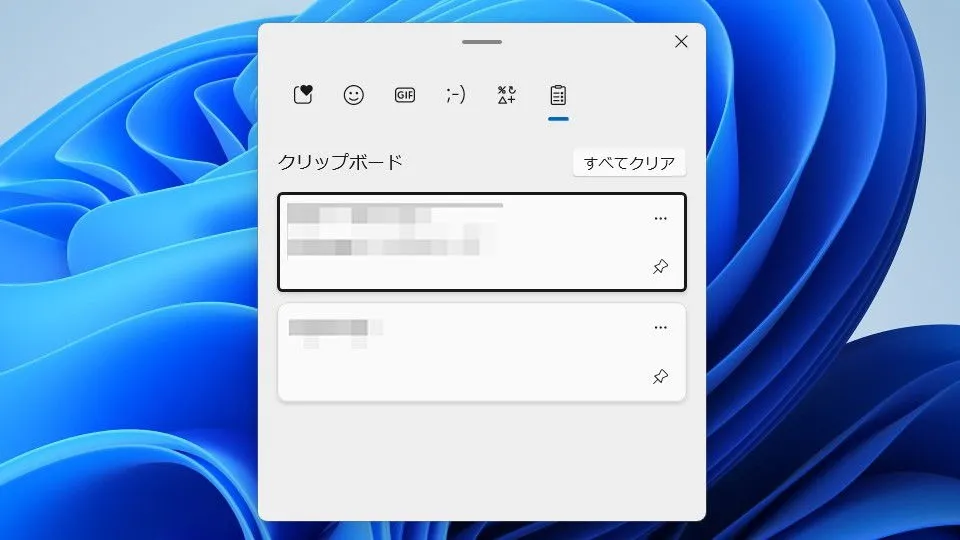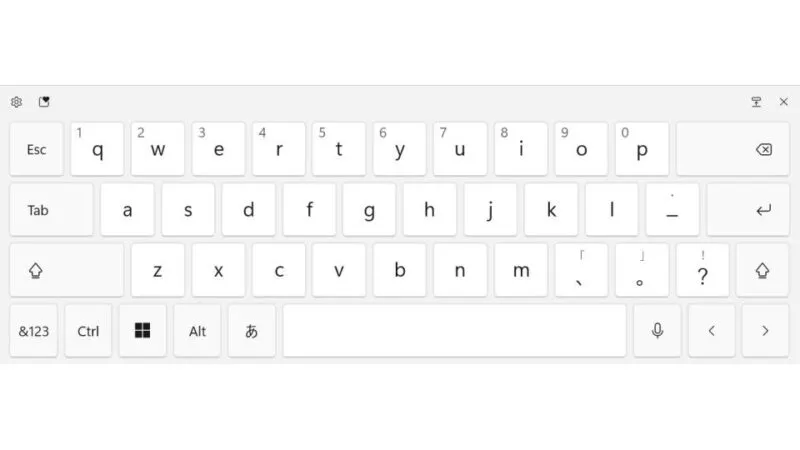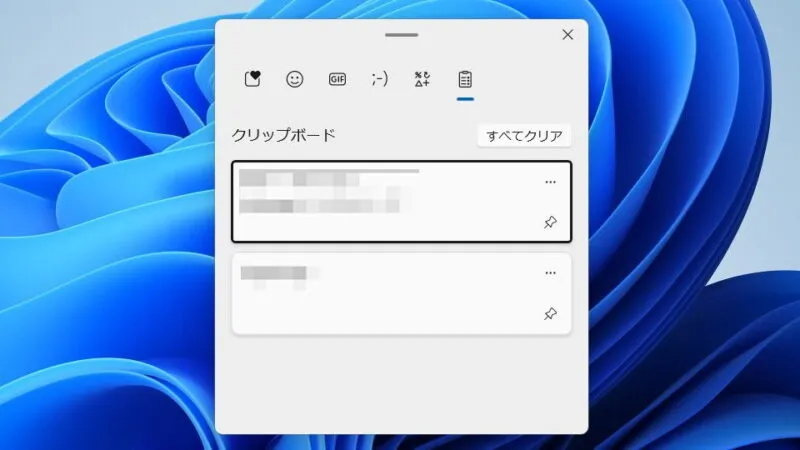過去のWindowsでは[クリップボード]に保存できるのは1つだけでしたが、Windows 11やWindows 10では【クリップボードの履歴】が使えるようになっており、複数の項目を保存できるようになっています。
クリップボードとは?
任意のデータに対してコピーや切り取りなどの操作をした上で、別の場所に張り付け(ペースト)ることをコピペ(コピー&ペースト)などと呼びますが、この際に利用される一時的な保存領域をクリップボードと呼びます。
Windowsでは古くから利用することのできた機能ですが、コピー(切り取り)した内容は1つしか保持されず、繰り返してコピーなどをすると最後の操作で上書きされてしまうことになります。
このため、複数の項目を保持することのできるソフトウェア(アプリケーション)などが登場していましたが、Windows 11やWindows 10では標準機能として複数の項目を保持できるようになりました。これをクリップボードの履歴と呼びます。
クリップボードの履歴の使いかた
Windows 11を例とします。Windows 10でも同様の操作が可能ですが文言などが異なる場合があります。
オンにするやり方
- 設定より【システム】>【クリップボード】を開きます。
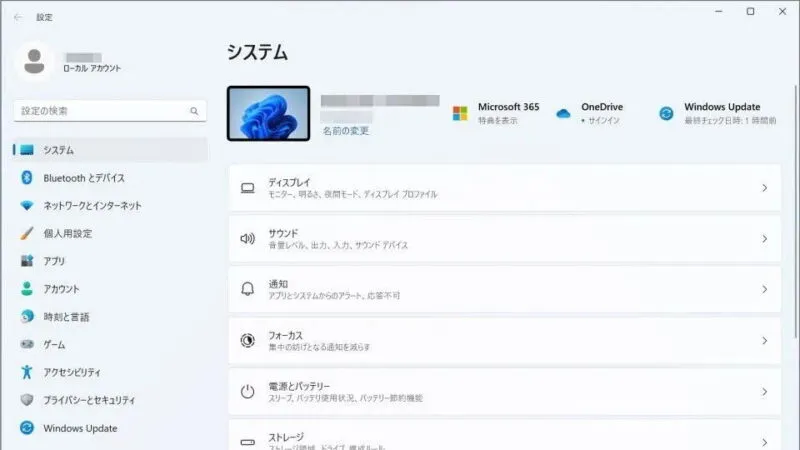
- クリップボードより【クリップボードの履歴】のオン/オフを切り替えます。
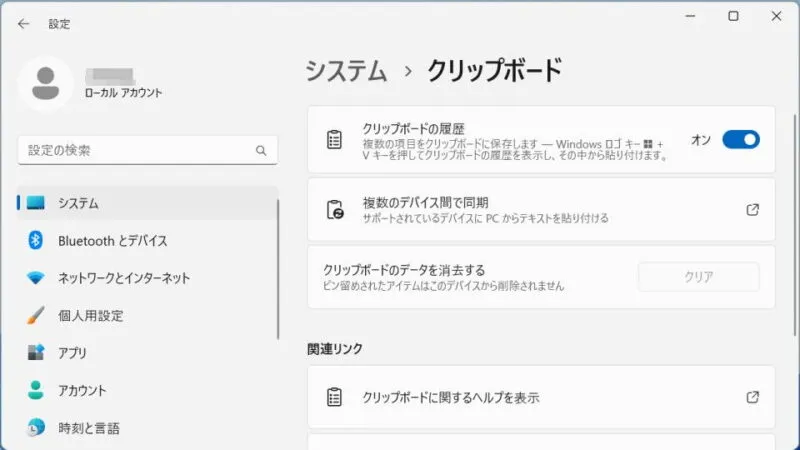
履歴から貼り付けるやり方
クリップボードの履歴の使いかたは以上です。
また、クリップボード履歴を使うと「クリップボードの内容を消す」と言うことができるようになります。