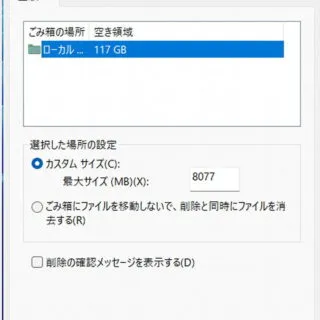Windows上でファイルを削除していると「このファイルは大きすぎてごみ箱へ移動できません」とのエラーメッセージが表示されることがあります。どうしても一時的にごみ箱へ移動させたい場合にはごみ箱の容量を変更することで対処できます。
ごみ箱の役割
WindowsやMac、Linuxなどのパソコンには、古くから[ごみ箱]と呼ばれる仕組みがあります。この[ごみ箱]は、ファイルを削除した際に格納される一時領域であり、ごみ箱へ移動させたからと言ってファイル・フォルダーが削除されるわけではありません。そのため、Windowsではごみ箱の事を[recycle bin]と英語表記されます(Macでは[trash box”)。
ファイル・フォルダーをパソコン上から削除するためには「ごみ箱を空にする」と言う操作が必要で、ごみ箱を右クリックして表示されたメニューから[み箱を空にする]を選択すれば実行できます。
不要と思って削除したファイルやフォルダーでも、後から復元させることができる[ごみ箱]ですが、まれに「このファイルは大きすぎてごみ箱へ移動できません」と言ったエラーメッセージが表示され、ごみ箱へ入れることのできないファイルがあります。これは、ごみ箱には最大容量が設定されており、その容量を超えるサイズを持つファイルは移動させることができない事から発生します。
その為、一定のファイルサイズを持つファイルはごみ箱へ移動することができない仕様になっていますが、この最大容量は変更することができるので、必要に応じて大きくしたり小さくしたりすることができます。
ごみ箱の容量を変更するやり方
- デスクトップの[ごみ箱]を右クリックし、メニューより【プロパティ】をクリックします。
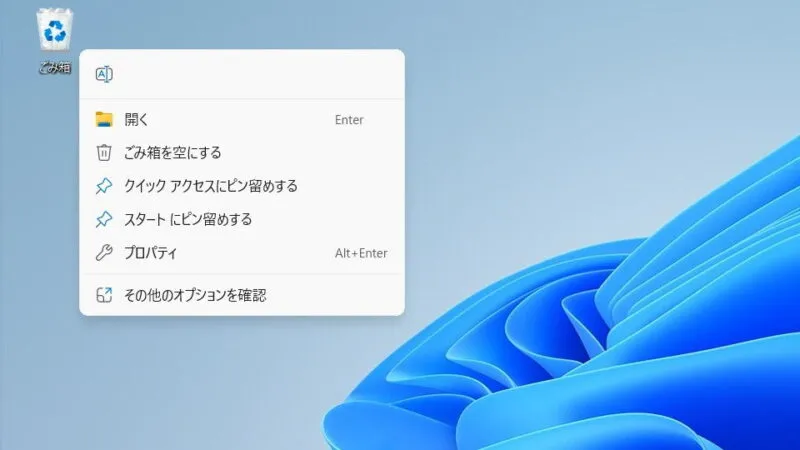
- ごみ箱のプロパティより[選択した場所の設定]の【カスタムサイズ(最大サイズ)】を変更しOKをクリックします。
容量を0(ゼロ)にしたい場合には【ごみ箱にファイルを移動しないで、削除と同時にファイルを消去する】を選択すれば、常にごみ箱へ格納されずに直接削除(消去)されるようになります。
ごみ箱の容量を変更するやり方は以上です。
前述したように、ごみ箱へ移動したファイルは削除されているわけでは無いので、ストレージ(HDDなど)の容量を圧迫します。そのため、定期的に空にする癖をつけておくと良いでしょう。