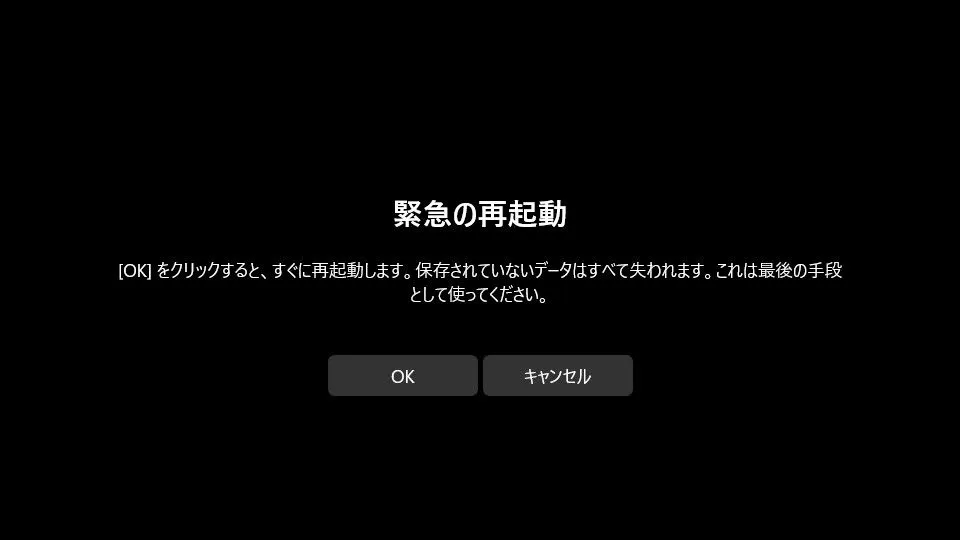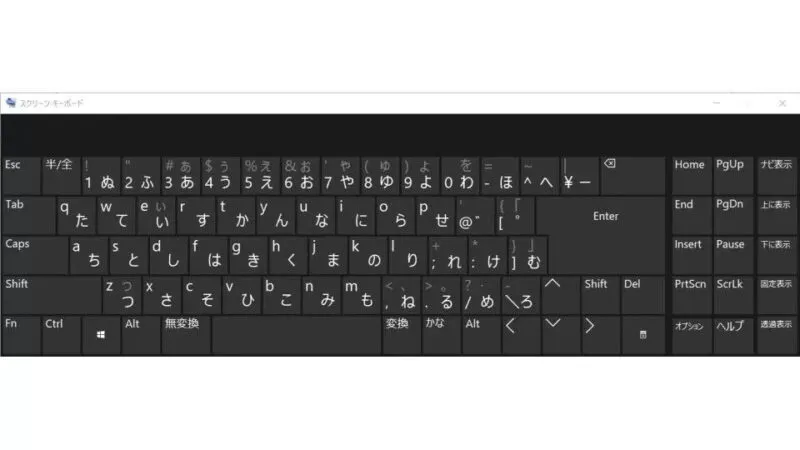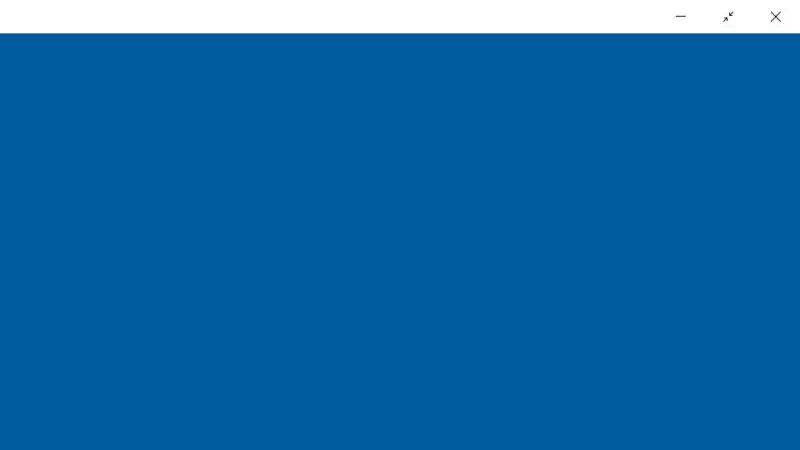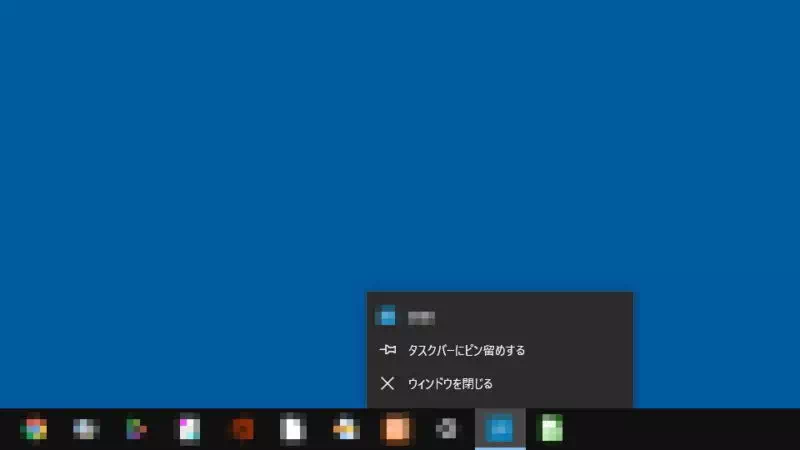Windowsパソコンで起動できるアプリ(ソフトウェア)の中には、ツールバーやタスクバーなどが非表示になる[フルスクリーン]で画面に表示されることがありますが、「フルスクリーンにする」「フルスクリーンを解除する」は手動で切り替えることができます。

フルスクリーンとは?
Windowsなどのパソコンでは、エクスプローラーのようなウィンドウで表示されるのが一般的ですが、中にはウィンドウでは無く画面全体に広がって表示されるようなアプリ(ソフトウェア)があり、これをフルスクリーンと呼びます。
このフルスクリーンは、ウィンドウの上部に表示されるツールバーや画面下に表示されているタスクバーなどが非表示となる場合が多く、任意に終了させるのに戸惑うこともあるでしょう。
また、ウィンドウで表示されていてもフルスクリーンで表示できる場合があります。
フルスクリーンにするやり方
フルスクリーンにするやり方は以上です。
フルスクリーンを解除するやり方
ショートカットキーを押下する
キーボードよりF11またはEscキーを押下します。
ツールバー・タスクバーを表示する
アプリ(ソフトウェア)によっては、マウスカーソルを上端または下端へ移動させることで[ツールバー]や[タスクバー]に[×]などが表示される場合があるので、通常のソフトウェアと同様に終了させることができます。
Windowsキーを押下する
フルスクリーン表示時でもキーボードのキー入力を受け付けている場合には、キーボードの田(Windows)キーを押下することで、スタートメニューとタスクバーが表示されます。この時、タスクバーにある対象のアイコンを右クリックして表示されるメニューから終了させることができます。
フルスクリーンを終了させるやり方は以上です。
どうしても終了できない場合には、パソコンを再起動させるなりすれば終了できるので慌てずに操作するようにしましょう。