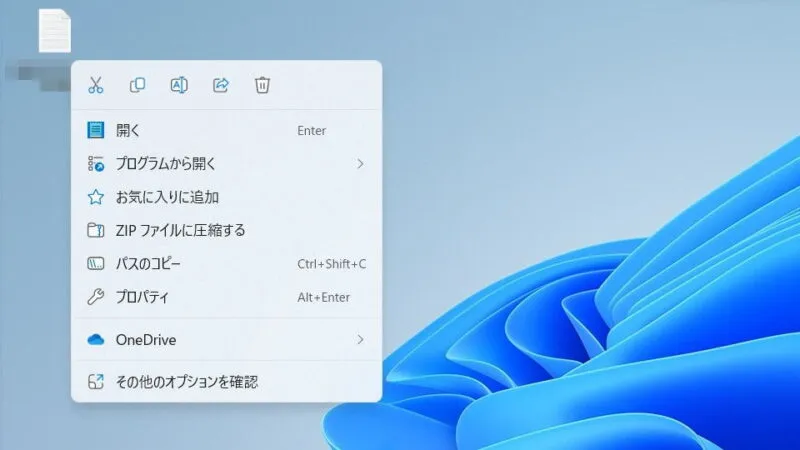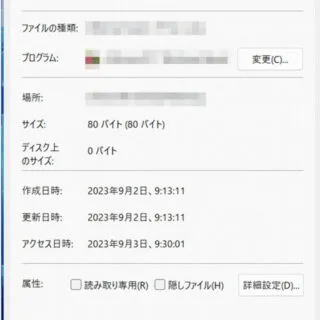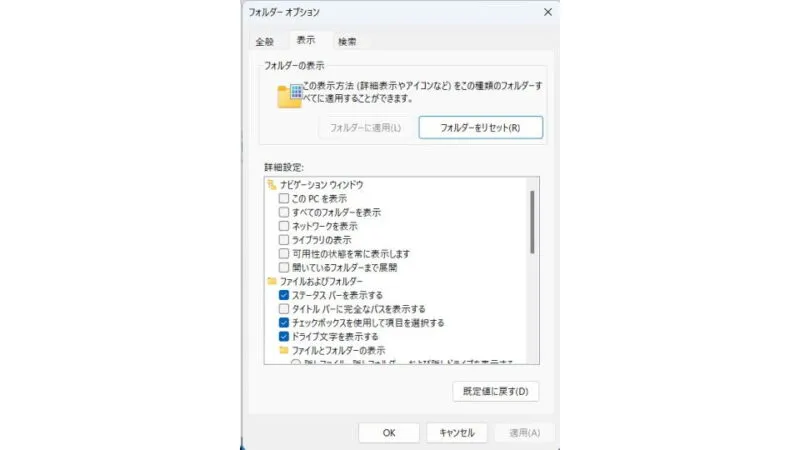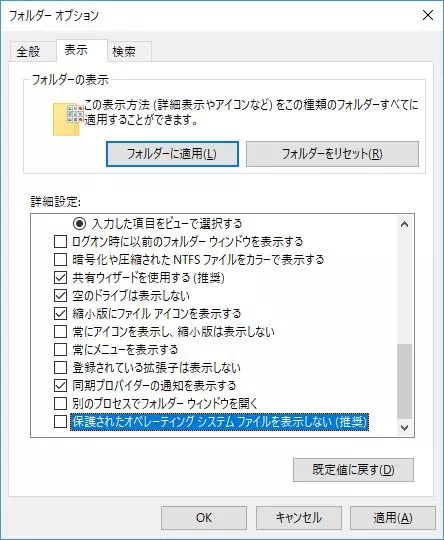Windowsでは、一部のファイル・フォルダーに[隠しファイル]と呼ばれる属性を付与することができます。これらのファイルは通常では見られませんが、表示/非表示は切り替えられるようになっています。
隠しファイルってなに?
隠しファイルとは、Windowsに保存された[ファイル]や[フォルダー]のうち、通常では見られないようになっているデータを指します。
保存されたデータを書き換えることができるようになっていますが、無暗に書き換えると「起動しなくなった」などと言ったトラブルが発生する為に、システムに関するデータを保護する目的で隠されていることが多いです。
これはユーザーが作成したファイルにも属性を付与することができ、加えて設定によって表示/非表示を切り替えることができるようになっています。
隠しファイル属性を変更するやり方
Windows 11を例とします。Windows 10でも同様の操作が可能ですが文言などが異なる場合があります。
隠しファイル属性を変更するやり方は以上です。
表示を切り替えるやり方
表示させたことによって思わぬトラブルを招く結果になる可能性があるため、自己責任にて設定し何がおきても一切の責任は負いません。
隠しファイルは、それ以外のファイルと区別できるように半透明で表示されます。
Windows 11
- エクスプローラーより【︙】をクリックします。
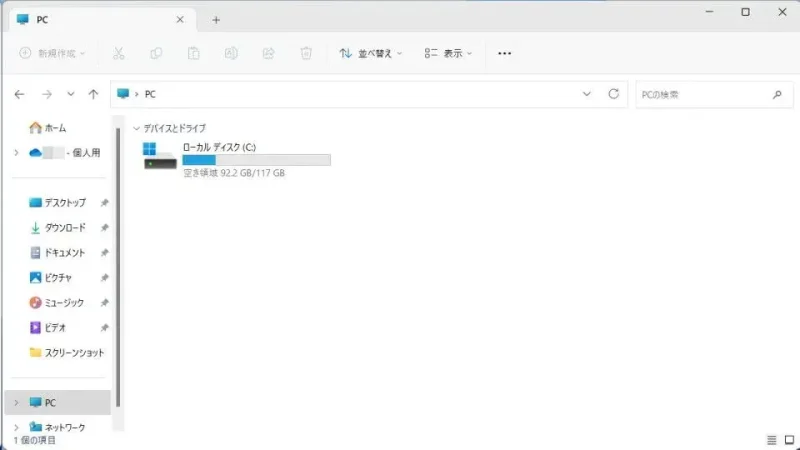
- メニューより【オプション】をクリックします。
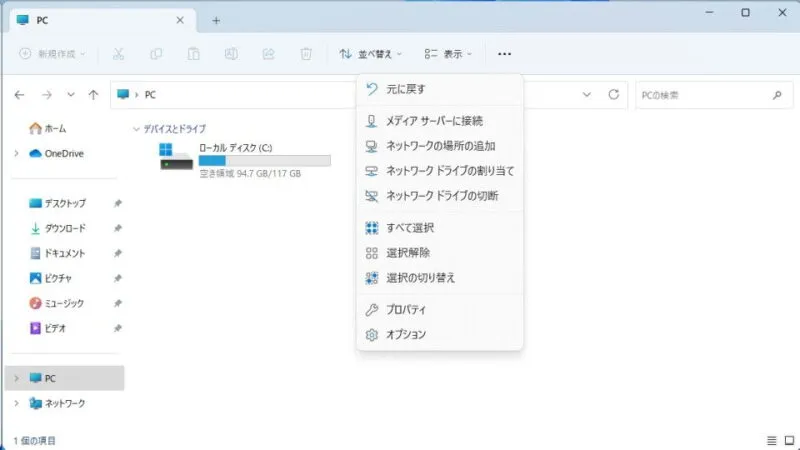
- フォルダーオプションの[表示]より【隠しファイル、隠しフォルダー、および隠しドライブを表示する(表示しない)】を選択します。
[~表示する]を選択する隠しファイルが表示されます。
- フォルダーオプションの[表示]より【保護されたオペレーティングシステムファイルを表示しない】のチェックを切り替えます。
チェックを外すと隠しファイルが表示されます。
Windows 10
- エクスプローラーの[リボン]より【オプション】をクリックします。
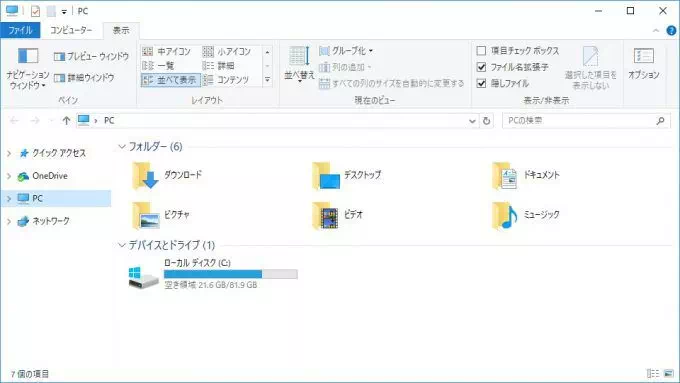
- フォルダーオプションの[表示]より【隠しファイル、隠しフォルダー、および隠しドライブを表示する(表示しない)】を選択します。
[~表示する]を選択する隠しファイルが表示されます。
- フォルダーオプションの[表示]より【保護されたオペレーティングシステムファイルを表示しない】のチェックを切り替えます。
チェックを外すと隠しファイルが表示されます。
表示を切り替えるやり方は以上です。