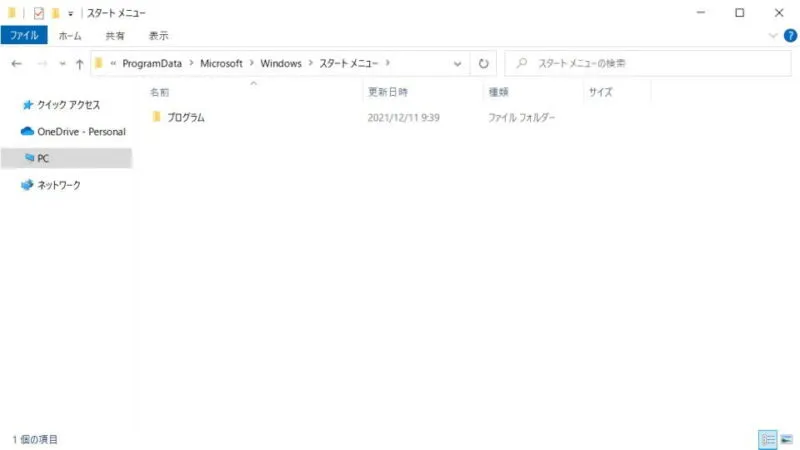Windowsにおいて[田(Windowsロゴ)]キーをクリックした際に表示される【スタートメニュー】にはインストール済みの【すべてのアプリ】が表示されますが、この一覧は後から追加や削除と言った編集をすることができます。
すべてのアプリに追加されるのは?
スタートメニューの[すべてのアプリ]には、基本的にインストール済みのアプリ(ソフトウェア)が表示されますが、中には「表示されていない」と言ったアプリもあるかもしれません。
実は、インストール時に「追加する」「追加しない」を選択できる場合があり、「追加しない」を選択していると[すべてのアプリ]には表示されません。また、インストールしないで直接実行するアプリも表示されません。
この[すべてのアプリ]は既定のフォルダーが定められており、フォルダーの中身を【追加】【削除】することで好みに編集することができるので、「追加したい」「削除したい」と言う場合には操作してみると良いでしょう。
[すべてのアプリ]を操作するやり方
[すべてのアプリ]を表示するためのフォルダーは[全ユーザー共通]と[各ユーザー用]の2ヶ所に分かれているので、1つのパソコンを複数ユーザーで共有している場合には注意してください。
Windows 10を例とします。Windows 11でも同様の操作が可能ですが文言などが異なる場合があります。
全ユーザー共通の場合
- Windowsより【ファイル名を指定して実行】を開きます。

- ファイル名を指定して実行より以下の[パス]を入力し【OK】をクリックします。
C:\ProgramData\Microsoft\Windows\Start Menu
- Start Menuフォルダー配下に対して【追加】【削除】します。
【追加】する場合はショートカットアイコンを用います。
各ユーザー用の場合
- Windowsより【ファイル名を指定して実行】を開きます。

- ファイル名を指定して実行より以下の[パス]を入力し【OK】をクリックします。
C:\Users\(ユーザー名)\AppData\Roaming\Microsoft\Windows\Start Menu
- Start Menuフォルダー配下に対して【追加】【削除】します。
【追加】する場合はショートカットアイコンを用います。
アプリ一覧を操作するやり方は以上です。
1台のパソコンを1人で使用している場合にはどちらを編集しても結果は同じですが、特に理由が無ければ[各ユーザー用]を操作したほうが安心かもしれません。