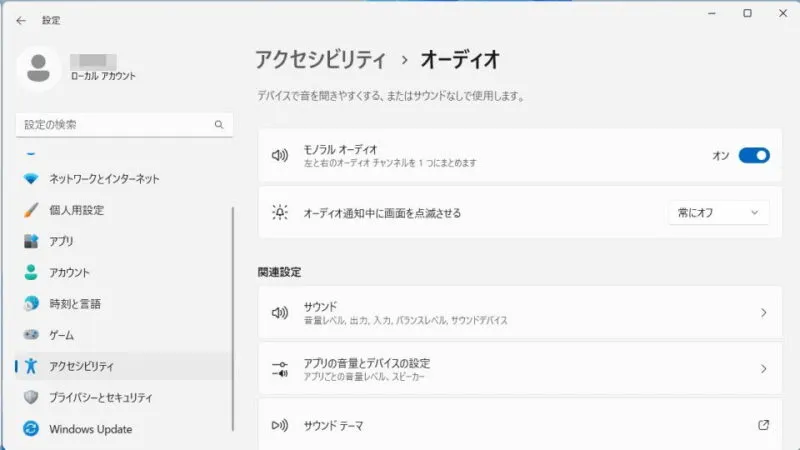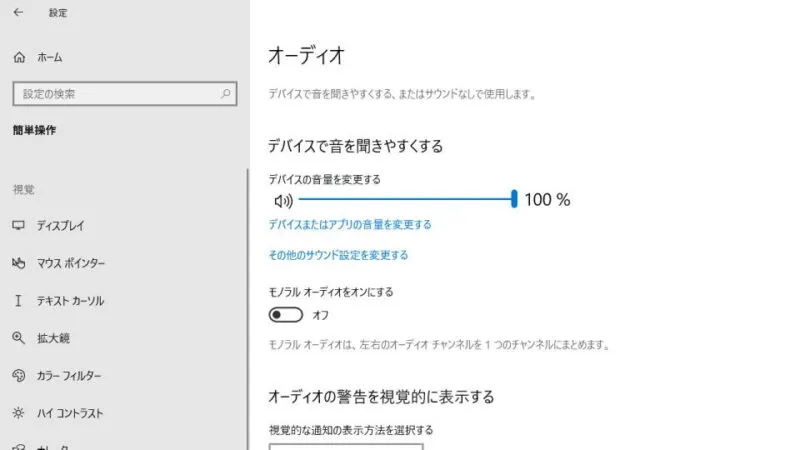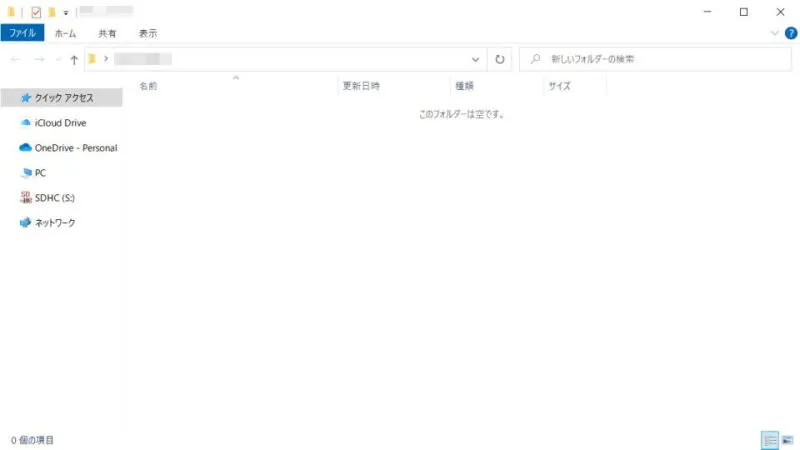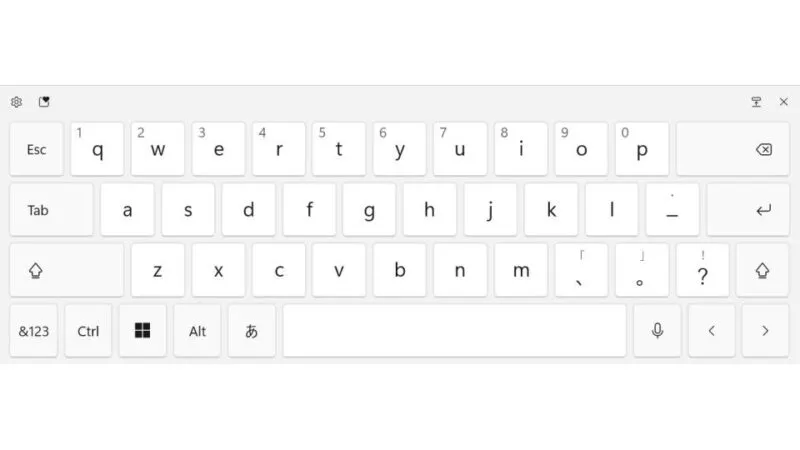Windows 11やWindows 10では操作ミスなどの場合に「警告音が鳴る」と言う挙動になっていますが、これに加えて「画面を点滅させる」と言う設定をすることができます。これにより音量をミュートしている状態でも警告音に気が付くことができます。
警告を視覚的に表示する
警告音が鳴る際、[ダイアログ]や[通知]などのメッセージが表示されない場合は、「警告音が鳴る」だけなのでミュート(消音)にしていると気づくことができないかもしれません。
Windows 11やWindows 10では「警告音が鳴る」と言う挙動に加えて「画面を点滅させる」と言う設定をすることができるので、「普段はミュートにしている」「音が聞こえない環境にある」などと言う場合に設定しておくと視覚的にわかりやすくなるかもしれません。
また、デフォルトでは[視覚的な通知を表示しない]となっているハズですが、「まれに画面が点滅する」などの場合は何らかの理由によって設定が変更されている可能性があるので見直してみると良いかもしれません。
設定を変更するやり方
Windows 11
- 設定の[アクセシビリティ]より【オーディオ】をクリックします。
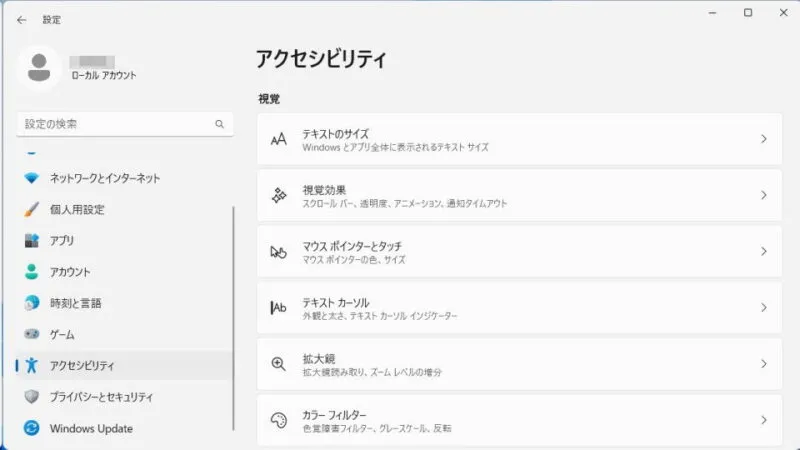
- オーディオより【オーディオ通知中に画面を点滅させる】を選択します。
【常にオフ】【アクティブウィンドウのタイトルバーを点滅させる】【アクティブなウィンドウを点滅させる】【画面全体を点滅させる】より選択できます。
Windows 10
- 設定より【簡単操作】を選択します。

- 簡単操作の[オーディオ]より【オーディオの警告を視覚的に表示する】のプルダウンを選択します。
【視覚的な通知を表示しない】【アクティブウィンドウのタイトルバーを点滅させる】【アクティブなウィンドウを点滅させる】【画面全体を点滅させる】から選択できます。
設定を変更するやり方は以上です。
動作確認するやり方
動作を確認するやり方は以上です。