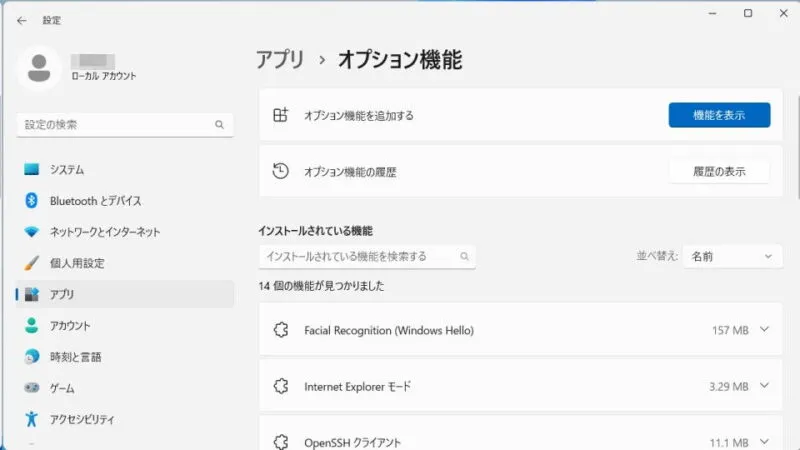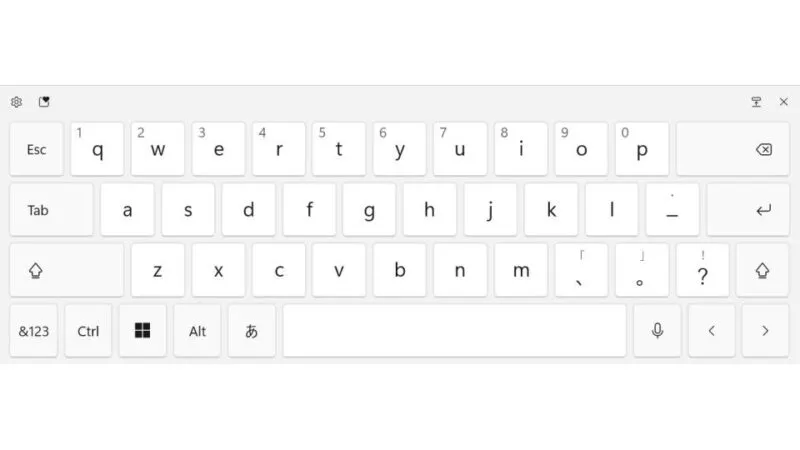パソコンに2台以上のモニター(ディスプレイ)を接続し表示することを「デュアルディスプレイ」と呼びますが、Windowsでは2台のパソコンを使ってワイヤレスでデュアルディスプレイにすることができます。これはWindows 11でもWindows 10でも可能です。
パソコンをサブディスプレイに
1台のパソコンに1台のモニター(ディスプレイ)で使用している人も多いですが、人によっては2台以上のモニターを接続してデュアルディスプレイにして使っている人も多いでしょう。
このデュアルディスプレイは、モニターを2台以上用意する必要があると思いがちですが、Windows 11やWindows 10では外部デバイスの映像を表示するプロジェクション機能が搭載されているので、パソコン2台を使ってワイヤレスでデュアルディスプレイの環境を構築することができます。
2台目のパソコンを用意するのは大変ですが、既にメインのパソコンとサブのパソコンを持っている場合などには、わざわざ別のモニターを購入せずともデュアルディスプレイにすることができるので便利でしょう。

プロジェクションの使いかた
Windows 11を例とします。Windows 10でも同様の操作が可能ですが文言などが異なる場合があります。
オプション機能を追加する
初回のみオプション機能の【ワイヤレスディスプレイ】をインストールする必要があります。
- 設定の[アプリ]>[オプション機能]>[オプション機能を追加する]より【機能を表示】をクリックします。
Windows 10では[アプリ]>[アプリと機能]>[オプション機能]より【機能の追加】をクリックします。
- 「オプション機能を追加する」より[ワイヤレスディスプレイ]を選択し【次へ】>【インストール】をクリックします。
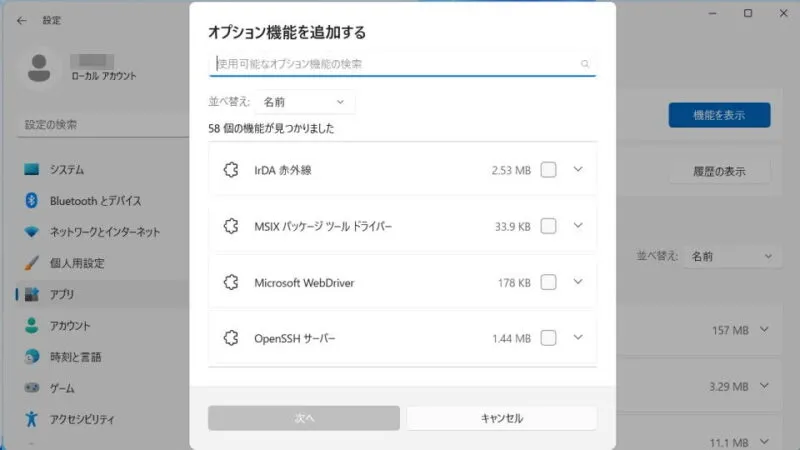
モニターにするパソコン
- 設定の[システム]>[このPCへのプロジェクション]より各項目を任意に変更し【ワイヤレスディスプレイアプリを起動してこのPCに投影する】をクリックします。
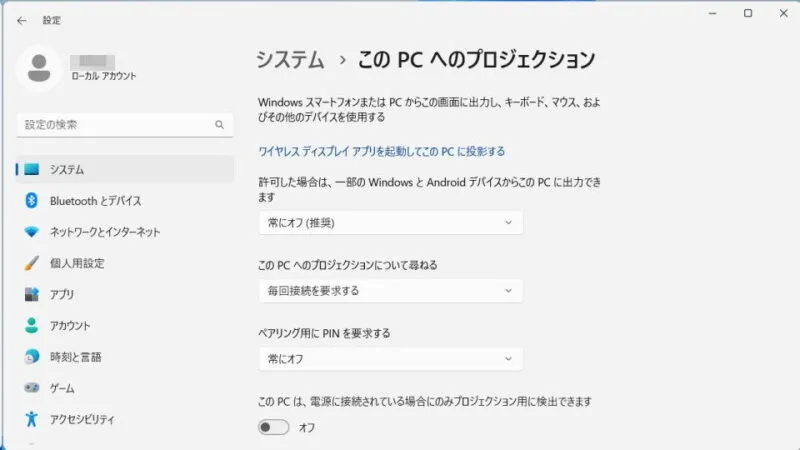
- 「(PC名)にワイヤレス接続する準備ができました。」と表示されます。

操作するパソコン
- キーボードより田+Kキーを押下します。
アクションセンターの【キャスト】から操作することもできます。
- キャストの[利用可能なディスプレイ]より【(対象のPC名)】をクリックします。
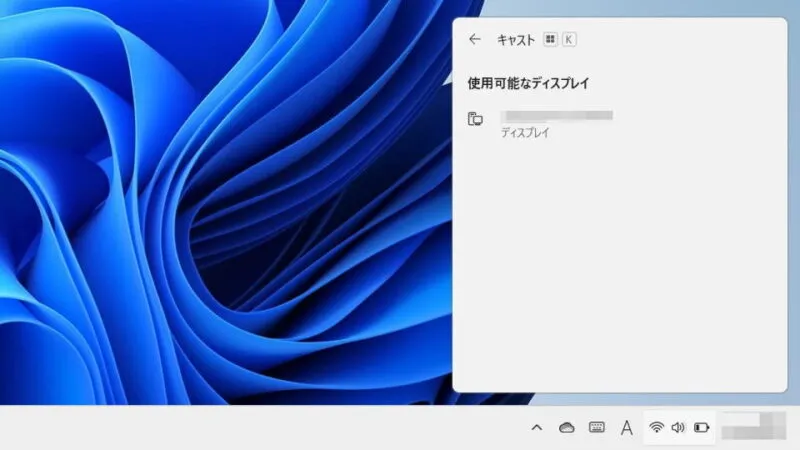
終了する
- キーボードより田+Kキーを押下します。
アクションセンターの【キャスト】から操作することもできます。
- キャストより【切断】をクリックします。
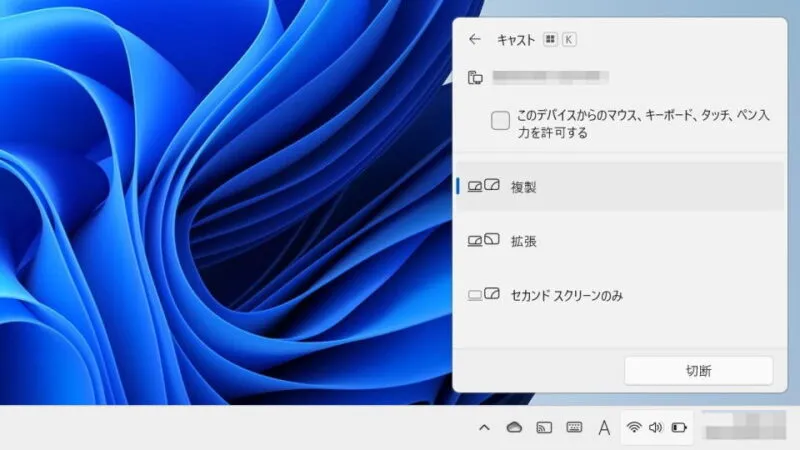
プロジェクションの使いかたは以上です。
モニターにするパソコン側のアプリは自動で終了しますが、なんらかの理由によって終了しなかった場合は手動で終了する必要があります。