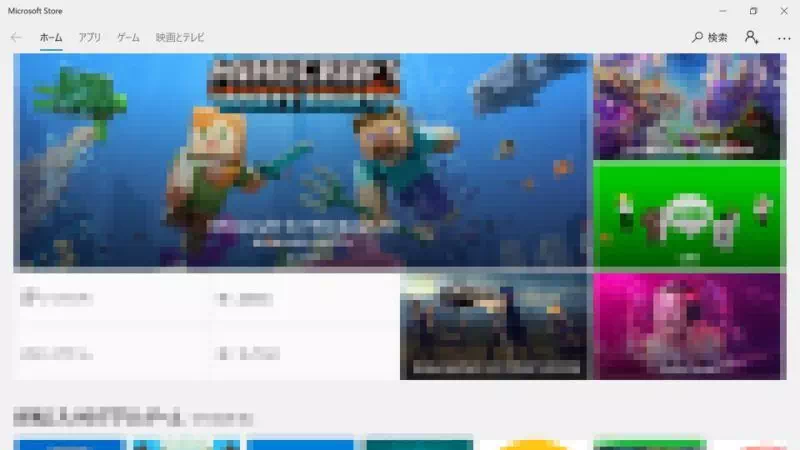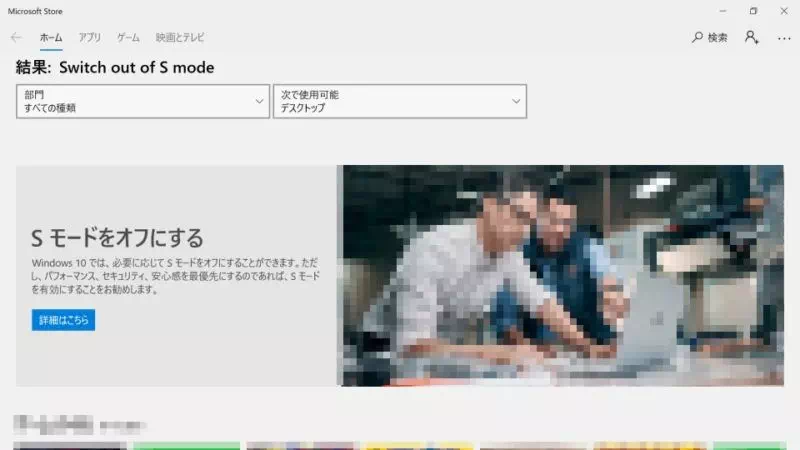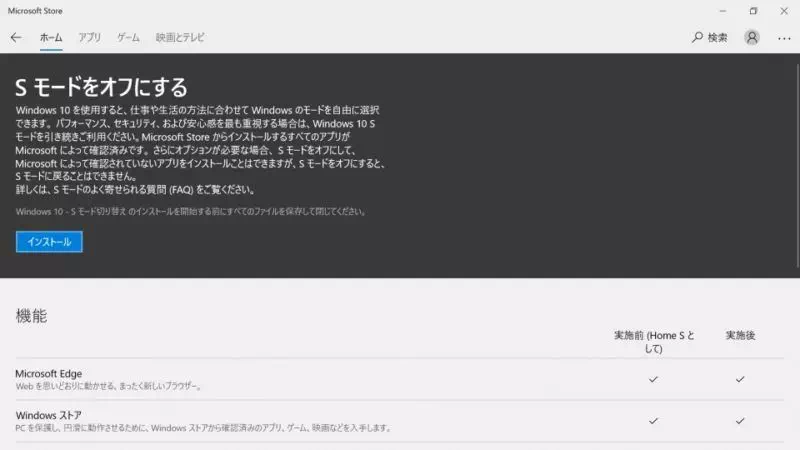2018年7月に日本でも発売が発表された “Surface Go” ですが、搭載されているOSを確認すると “Windows 10 Home(Sモード)” となっていました(個人向けモデル)。
Sモードとは?
Sモードは、もともと “Windows 10 S” と呼ばれるエディションの1つでした。Windows 10のエディションは、家庭向けの “Home” と企業向けの “Pro” が一般的ですが、よりセキュリティーとパフォーマンスに主軸を置いたエディションとして登場した比較的に新しいエディションです。
しかし、2018年に入ってからは “エディション” では無くなり “Sモード” と称して各エディションに組み込まれる形(モード)で提供されるようになった一風変わったモードです。
参考 Office付き!日本版Surface Goを買ってきた
Sモードによる違いは?
エディションでは無くモードで提供されるようになった “Sモード” ですが、もともとセキュリティーとパフォーマンスの強化を目的として提供されていたことから、この “Sモード” が有効になったパソコンでは「Microsoftストア(Windowsストア)のアプリのみインストール可能」と言う制約があります。また、これにより「学校教育向けのモード」とも言われています。
エディションでは無くモードで提供されていることから、この “Sモード” は簡単に解除することができます。解除するにはプリインストールされているMicrosoftストアから操作を行います。
解除されたOSは各エディションに準ずる機能を制限なく利用することができます。例えば、Windows 10 Home(Sモード)の “Sモード” を解除(モードの切り替え)すれば、他のWindows 10 Homeと同様に使うことができるようになります。
参考 Office付き!日本版Surface Goを買ってきた
Sモードを解除するやり方
- Microsoft Storeより『Sモードをオフ』または『Switch out of s mode』を検索します。
Sモードで動作しているWindows 10からしか検索結果に表示されません。先にアップデートをしないと表示されないことがあります。
- 検索結果の “Sモードをオフにする” より『詳細はこちら』をクリックします。
- Microsoft Storeの “Sモードをオフにする” より『入手』または『インストール』をクリックします。
Microsoftアカウントによるログインが必要です。
Sモードを解除するやり方は以上です。
Windows XPやWindows 7などから使っている人からすると、ストアアプリしか使えないのは不便を感じるでしょうが、Windows 10から使い始めたような人であればストアアプリのみと言う制約は安心の1つかもしれません。ただ、残念ながらストアアプリに登録されているアプリ数は多くは無いため「使いたいアプリが無い」と言う場面に出くわす確率は高いかもしれません。