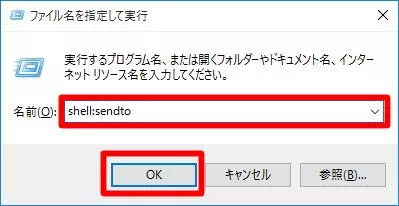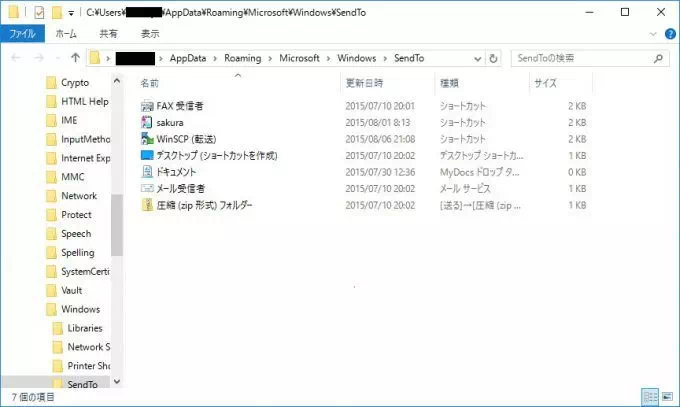私はWindowsの「送るメニュー」が大のお気に入りです。このメニューをうまく使うと非常に便利です。
「送るメニュー」とは?
デスクトップなどで「ファイルを右クリック」したときに表示されるコンテキストメニューにある項目の1つです。
この “送る” は、右クリックした対象のファイルを選択したアプリケーションで開くことができるので、関連付けされてない “ファイル” を指定した “アプリケーション” で開くことができます。
対象のファイルを関連付けしたほうが早いですが、同じ機能を持ったアプリケーションと何らかの理由で複数インストールしており、用途に応じて使い分けている場合などに便利です。
送るメニューをエクスプローラーで開く
Windows 10を例とします。Windows 11でも同様の操作が可能ですが文言などが異なる場合があります。
- ファイル名を指定して実行より「shell:sendto」と入力し、「OK」をクリックします。
スタートボタンを右クリックして『ファイル名を指定して実行』をクリックしても表示されます。
- すると”送るメニュー”のフォルダーをエクスプローラーで開くことができます。
エクスプローラーでC:\Users\[ユーザ名]\AppData\Roaming\Microsoft\Windows\SendToを開いても同じです。
以上で終了です。
送るメニューをエクスプローラーで開くことができれば、あとはファイル追加や削除するだけで自動的にメニューが変わります。例えば、ユーザーディレクトリの「ピクチャ」「ビデオ」「ミュージック」などを追加しておくとファイルの整理に便利でしょう。
ちなみに、追加するファイルはショートカットであることに注意してください。
私は、この送るメニューで関連付けを変えることなくアプリを切り替えて使用するようにしています。今ではほとんどありませんが、昔は関連付けを変更すると挙動がおかしくなることがあったので昔からの流れで今でも同じように使っています。