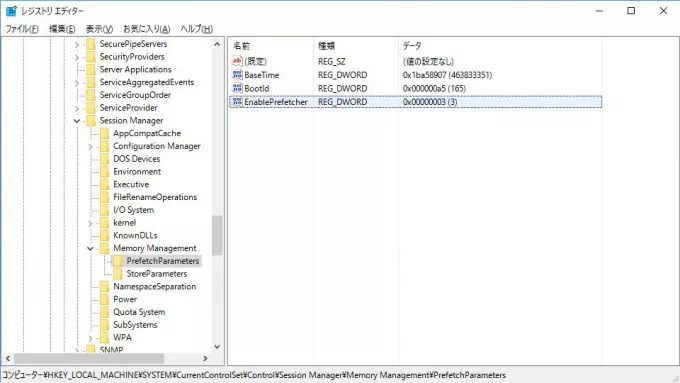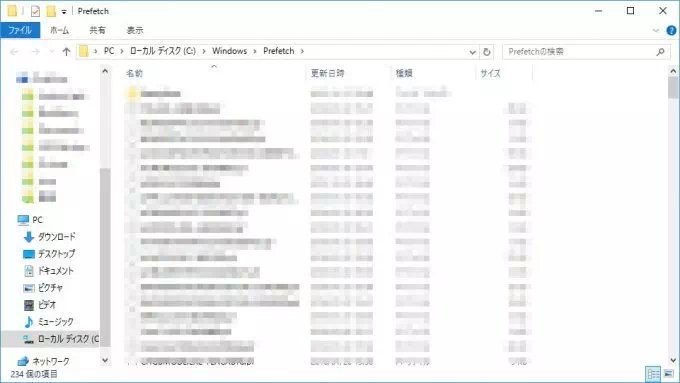Windows7以降のWindowsはOSがSSDを正式にサポートしているので特別な操作をすることなくSSDとしての力は発揮できているとは思いますが、できることはやっておいたほうが良いかもしれません。
劇的に変わるものではない
設定をしたからと言って劇的に変化が起きるようなものではないです。また、設定に失敗するとパソコンが起動しなくなる恐れがありますので自信のない人はデフォルトのまま使用することをオススメします。
SSD専用の設定
Windows 10ではデフォルトでSSDよりの設定がなされているようなのでWindows7までに言われてきたことが通用しない部分がありますので先入観にとらわれないよう注意してください。
Windows Search
Windowsにはファイルの検索をスムーズに行うための Windows Search と呼ばれる機能があります。
Windows Searchはバックグラウンドでインデックスの構築(ファイル検索をのための目次のようなもの)を行っていますがSSDを搭載したパソコンには不要であるのと同時に、ファイルの追加や削除・更新が行われるとインデックスが逐一再定義されるため SSDの寿命を縮める原因 にもななります。
SSDの延命のためにもWindows Searchを無効化しておくことをオススメします。

Spuerfetch
Spuerfetchとは、ユーザーの利用環境に合わせて事前にデータをキャッシュしておく機能です。これもデフラグと同様にWindows7までは 無効にした方がよい とされていましたが、Windows 10ではデフォルトで有効になっているので無効にしない方が良いでしょう。
Prefetch
Spuerfetchと同様にユーザーの利用環境に合わせて事前にデータをキャッシュしておく機能です。これも同様にデフォルトが有効になっているので無効にしない方が良いでしょう。
ただし、デフォルト設定のままよりも初期値の 3 から 1 に変更する方が良いそうです。
| 0 | 停止 |
|---|---|
| 1 | アプリケーション起動 |
| 2 | システム起動 |
| 3 | 1と2両方起動 |
設定方法
- レジストリエディタより次の場所を表示します。
コンピューター\HKEY_LOCAL_MACHINE\SYSTEM\CurrentControlSet\Control\Session Manager\Memory Management\PrefetchParameters
- EnablePrefetcherの値を「1」に設定します。
- C:\Windows\Prefetchフォルダの中をすべて削除します。
- 再起動します。
設定方法は以上です。
デフラグ
Windows7までは SSDに対してデフラグを行うと寿命を縮める とよく言われましたが、Windows 10はディスクの種類を識別しSSDの場合は Trim命令 を発行するようになっています。
そのため、デフラグを無効にしてしまうと Trim命令 が発行されずに速度低下などの問題が発生する可能性があります。
Windows 10ではデフォルトでデフラグは有効になっているので無効にしない方が良いでしょう。
まとめ
特にこれと言って設定する必要はないかもしれません。私自身がWindows8.1を使用していなかったので今では当たり前の内容ばかりかもしれませんが、Windows7からWindows 10へ移行してきた身としては、当たり前が当たり前じゃなくなってきていることに驚きです。